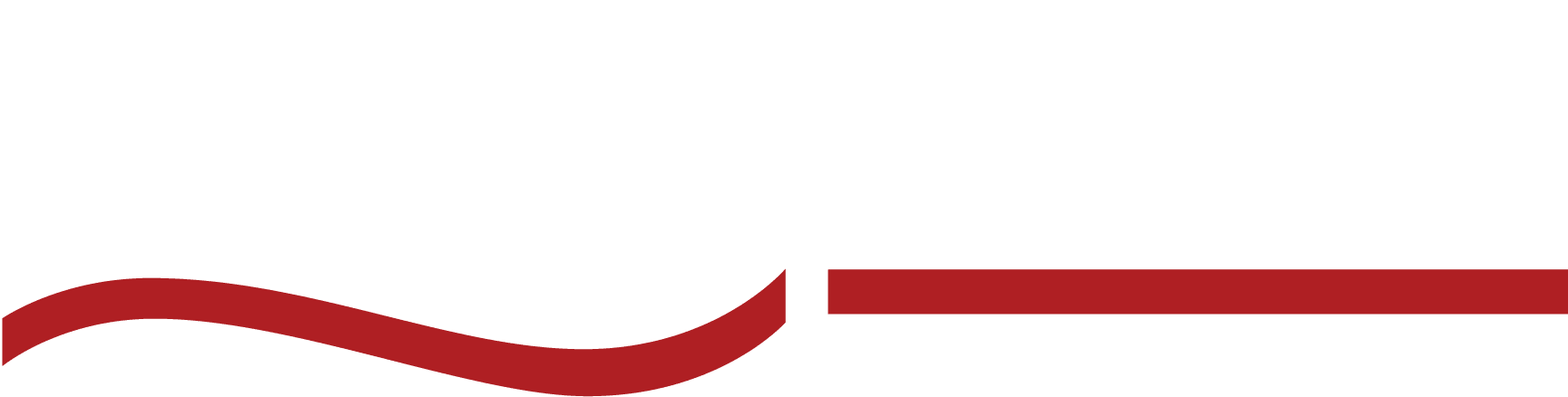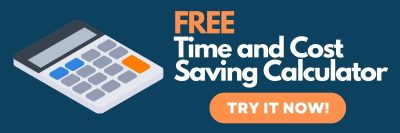This step-by-step guide will teach you how to convert WAV files to text for free. Compare top services and software based on accuracy and cost.

In this all-inclusive guide, we’ll offer step by step instructions for how to convert WAV to text, or audio-to-text conversion.
What is a WAV Audio File?
WAV, short for Waveform Audio File Format, is used to store audio bitstreams, and it’s the gold standard as far as audio file formats are concerned. It’s the preferred choice for professionals across industries due to its ability to preserve high-quality, uncompressed audio.
Why Convert WAV File To Text?
Let’s cut straight to the chase—converting audio to text saves busy professionals time and resources. By converting your WAV files to searchable text, you gain the ability to:
- Quickly document and review important conversations, interviews, or meetings.
- Make essential information accessible for individuals with hearing impairments.
- Easily create blog posts and social media material.
- Ensure industry compliance by documenting crucial communications.
- Extract valuable data from conversations for analysis.
- Enable law enforcement officials to create accurate transcripts for investigations and legal proceedings.
- Assist lawyers in reviewing and analyzing depositions, court recordings, and client interviews.
- Help corporate businesses maintain organized records of meetings, conferences, and employee discussions.
For instance, with text files on hand, law enforcement officials can create accurate and detailed audio transcripts of witness statements and suspect interrogations (all crucial for investigations and legal proceedings).
Lawyers can review and analyze depositions, court recordings, and client interviews more effectively, and corporate businesses can maintain organized records of meetings, conferences, and employee discussions.
3 Ways To Convert WAV To Text Online For Free
There are several methods to convert WAV files to text—even without spending a dime to start.
Use Free Audio Transcription Trials
The best online transcription services understand the value of allowing users to experience their services firsthand before committing to a paid plan. Many offer free trials or limited-time free usage plans to give users a taste of their capabilities.
For example, you can experience the exceptional quality and swift turnaround of SpeakWrite by taking advantage of this free trial offer.
- Simply upload a WAV file (or any other compatible audio or video file)
- Receive the first 3 minutes of audio transcribed and professionally formatted completely free of charge
- The complimentary sample will be promptly delivered to the user’s email as a Microsoft Word document
Automatic Speech Recognition
Another popular option is using automatic speech recognition (ASR) tools available online. These tools depend on artificial intelligence to transcribe audio into text. They’re easy to use—simply upload your audio file to the platform, and it will process and generate the corresponding text.
For instance, Microsoft 365 subscribers have access to unlimited audio transcription. To convert audio text with Microsoft:
- Sign into Microsoft 365 using either the new Microsoft Edge or Chrome browser.
- Navigate to the “Home” tab, where you’ll find the “Dictate” dropdown menu.
- Look for the “Transcribe” selection and click on it.
- In the Transcribe pane, locate and select the “Upload audio” button. This will prompt you to choose an audio file from your device.
- When selecting the audio file, keep in mind that Transcribe currently supports formats such as .wav, .mp4, .m4a, and .mp3.
- After choosing the audio file, the transcription process will begin. Depending on your internet speed and the length of the audio file, it may take some time to complete.
- Make sure to keep the Transcribe pane open during this process.
Open Source Speech Recognition Software
One more approach is leveraging open-source speech recognition software, like Mozilla’s DeepSearch Github project. These software solutions can be downloaded and installed on your computer, allowing you to transcribe audio files offline at no cost. However, remember that these tools may require technical expertise to set up and operate effectively.
However, don’t expect these speech-to-text transcription tools to be impressive as far as accuracy goes—some have error rates as high as 18%! Expect to set aside some extra time for editing and formatting if you plan to use these files in a professional context.
Top Audio-To-Text Conversion Software & Services
When it comes to converting WAV files to text online, you have tons of options at your disposal. So we compared six of the top WAV to text software and audio transcription services to make it easy for you to “shop around.”
Here’s how each one stacks up:
Name | Type | Accuracy | Formatting Included? | Price |
| SpeakWrite | Human | 99% – 100% | Yes | Free trial, then 1.5¢ / word |
| Microsoft Dictation | Automated | Appx. 81% | No | Free add-on with Microsoft 365 |
| Cloud Speech-to-Text | Automated | Appx. 85% | No | First 60 minutes free |
| Descript | Automated | Up to 95% | No | $12 per editor / month |
| Rev | Automated (Human available) | Appx. 90% | No (Yes, for human only) | $1.50 / minute |
| Otter | Automated | Appx. 83% | No | $12.99 / month |
Accuracy is vital when it comes to converting audio to text, and different speech-to-text technology companies offer varying levels of speech recognition accuracy. A study released by Statista in 2021 found that Rev had one of the lowest automated transcription error rates at 14%, with an accuracy rate of 86%.
But SpeakWrite stands out with its remarkable 99% accuracy rate achieved through human transcriptionists, surpassing all automatic transcription software options.
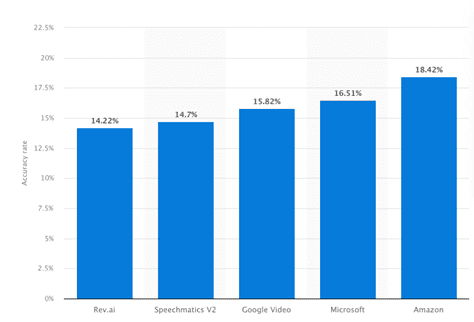
Can You Convert Other Audio Formats To Text?
While WAV files are a popular choice, you can also convert other audio formats. Whether it’s MP3, AIFF, or even more unique formats, SpeakWrite can work with almost any of your preferred file formats, including:
|
|
However, keep in mind that some rare formats might pose challenges when using software tools. In that case, relying on human transcription services might yield better results.
Convert WAV To Text Files With SpeakWrite
SpeakWrite provides a comprehensive and user-friendly solution when converting your WAV files to text. In this detailed walkthrough, we’ll guide you step by step through the process of using SpeakWrite’s platform to transform your audio into accurate and professionally formatted text files.
With SpeakWrite’s professional transcriptionists handling your audio, you can trust in the accuracy and quality of the resulting text files. So say goodbye to time-consuming manual transcription and embrace the efficiency and reliability of SpeakWrite’s WAV to text file conversion service.
Step 1: Upload your WAV file.
To begin, visit the SpeakWrite website on your computer or app mobile devices. Once there, you’ll be prompted to upload your WAV file. It’s important to note that SpeakWrite has a file limit of 2GB in size, ensuring compatibility with even large audio recordings.
Alternatively, if your audio is stored on platforms such as YouTube, Dropbox, or Google Drive, SpeakWrite allows you to import your audio directly using a provided link. This convenient feature saves you the hassle of downloading and re-uploading your audio file.
Step 2: Customize the file name (optional).
SpeakWrite offers the option to create a custom file name for your transcription. This feature lets you easily identify and organize your files within the SpeakWrite platform. You can choose a descriptive and relevant name that suits your needs and helps you keep track of your transcriptions efficiently.
Step 3: Specify the audio type.
Once you’ve uploaded your WAV file, SpeakWrite prompts you to specify the type of audio you’re submitting. You’ll be given three options:
- Single Speaker: Select this option if your audio contains a single person speaking. This could be a monologue, a solo interview, or any situation where only one voice is present.
- Multi Speaker: Choose this option if your audio involves multiple speakers engaging in a conversation or discussion. This could include group meetings, panel discussions, or interviews with numerous participants.
- Spanish Audio: If your audio is Spanish, select this option to ensure accurate transcription. It’s worth noting that the pricing varies for Spanish audio compared to English audio.
Step 4: Create your account and enter payment information.
Before finalizing your order, you’ll need to create a SpeakWrite account. This involves providing your personal information, such as your name and email address. Creating an account ensures that you can access and manage your transcriptions securely.
Next, you’ll be prompted to enter your payment information. SpeakWrite offers various payment options to suit your preference and convenience. By securely entering your payment details, you can proceed to place your order and initiate the transcription process.
Step 5: Sit back and relax while SpeakWrite gets to work.
Once you’ve completed the necessary steps, SpeakWrite’s team of professional transcriptionists will begin working on your WAV file. With their expertise and attention to detail, they will accurately transcribe your audio into text, maintaining the integrity of the original content.
SpeakWrite’s transcription process is efficient and streamlined, allowing you to receive your completed transcription within as few as three hours. You can access and utilize the text files promptly, saving you valuable time and resources.
Frequently Asked Questions
How do I convert WAV to text for free?
One option is to explore online automatic speech recognition software (ASR) tools. However, it’s important to note that the accuracy of these free online tools may vary, and they may have limitations such as file size restrictions or time limitations.
Another avenue to explore is taking advantage of free trials offered by transcription services. Many professional transcription services offer a limited-time free trial period during which you can experience their benefits and have your WAV files transcribed at no cost.
How do I create a transcript from a WAV file?
Creating a transcript from a WAV file is easy with the availability of ASR tools, automatic transcription software, and human transcription services like SpeakWrite. These tools provide efficient means to convert audio content into text, saving time, money and effort in manual transcription.
Is there a way to convert an audio file to text?
Converting audio files to text can be done using ASR tools, transcription software, or professional transcription services. These solutions can process different audio file formats, including WAV, and produce accurate text transcriptions.
Putting It All Together
By following the steps and exploring the tools and services outlined in this definitive guide, you can effortlessly convert your audio WAV files into text, unlocking the full potential of your audio content. Say goodbye to tedious manual transcription and embrace the convenience and efficiency of WAV-to-text conversion.
- Upload your WAV file to the chosen transcription service.
- Select any preferred transcription settings.
- Complete the checkout process.
- Await delivery of your transcribed text file via email or download.
Converting WAV to text is a simple process that involves uploading your file, adjusting settings if needed, and finalizing your order. Once completed, you’ll receive the transcribed text file for further use and convenience.
When it comes to converting WAV files to text, SpeakWrite’s human transcription services offer unparalleled accuracy and quality. Trusted by law enforcement agencies, legal teams, and businesses across industries, SpeakWrite is the go-to solution for audio-to-text conversion.
So place an order now, and get your WAV to text file in about 3 hours or less!