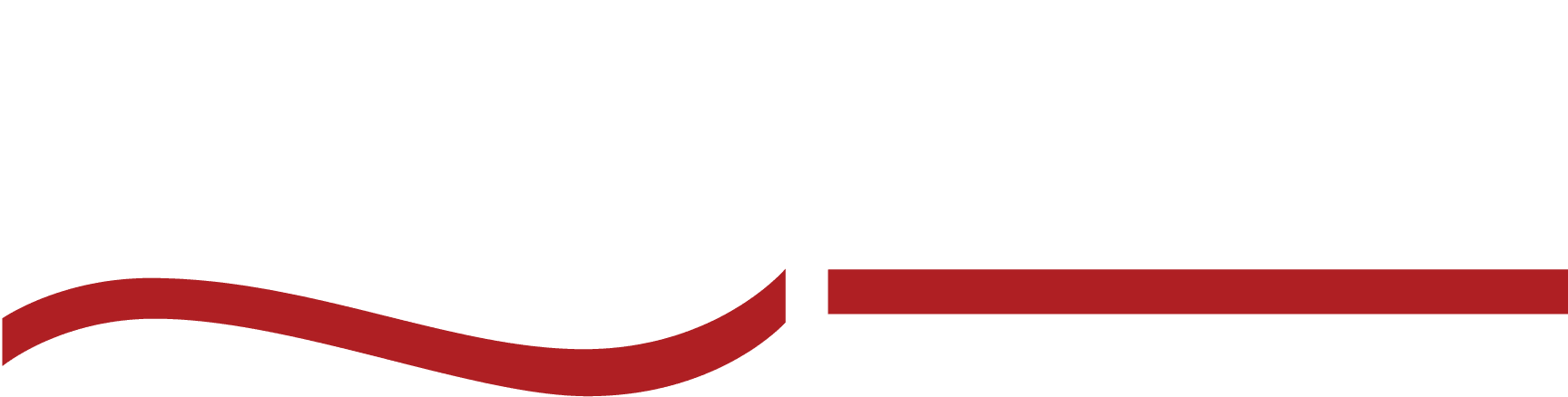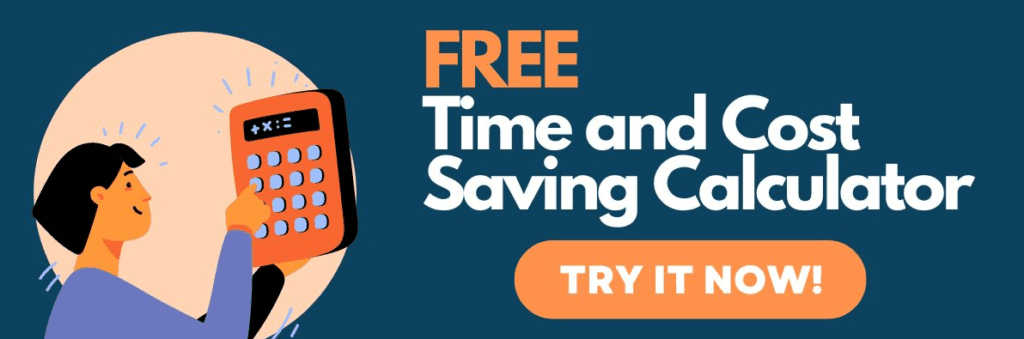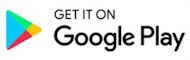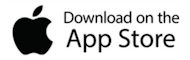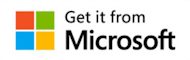Adding subtitles to your videos boosts engagement and amplifies your message—here’s how to add them to your next video.

Are you looking to create viral video content? Want to make your content more accessible to a larger audience? Adding subtitles to your videos is one of the most effective ways to boost engagement and amplify your message. But how do you add subtitles to an entire video if you’re not a tech whiz?
Fortunately, it’s not that difficult! Whether you’re using an iPhone, Android, or computer, many free tools and affordable online services are available to help you quickly and easily add subtitles to your video.
Benefits of adding subtitles to video content
Video subtitles don’t just make your video look more professional (though that’s one of their many tremendous benefits). Here are some other ways including high-quality, accurate subtitles can benefit you and your viewers.
Subtitles make your video search engine (SEO) friendly.
Videos are one of the most searched-for types of content on the web, but here’s the thing—search engines like Google can’t exactly “watch” video content. So by adding subtitles to your videos, you can “teach” search algorithms what your video is all about.
They boost video engagement like crazy.
Did you know that the vast majority of Facebook videos are watched on mute? It makes sense—think about all the people scrolling while they wait for appointments or stand in line at the grocery store.
There are even people who prefer reading subtitles to listening when they’re at home. Adding subtitles to your videos allows people in any environment to follow along without the need for sound, resulting in increased engagement from your viewers.
Subtitles make your videos accessible to all.
As of 2022, more than 1.5 billion people are estimated to have some form of hearing loss. Adding subtitles ensures your content is accessible for people who are deaf or hard of hearing, so it’s just plain polite to ensure they’re available.
Additionally, it’s worth noting that most YouTube views come from linguistically diverse countries outside of America. Therefore, if you hope to expand viewership and reach a wider audience, subtitles make it easier for those who don’t speak English to follow along.
How to add subtitles to videos FOR FREE
1. Adding subtitles to videos in Google Drive
The first way to add subtitles to a video is by uploading an SRT file to your video in Google Drive. An SRT file contains the text of your subtitles and timing information, so it’s crucial to get this file right.
How to make an SRT file
SRT stands for SubRip, and it’s one of two file types supported by Google Drive (the other is SubViewer). To create an SRT file:
- Open a text application like Word or Notepad.
- Use the following format to code your subtitles: subtitle number, timestamp, then text. Be sure to skip a line for each piece of information.
- Timestamps should be typed as “hour:minute:second:millisecond.”
For example:
0 00:00:10:04 -> 00:05:29:59 Welcome to my video. 1 00:00:06:42:30 -> 00:09:92:32 Today, I’m talking about adding subtitles to videos. |
- Be sure to save your subtitles by clicking File -> Save As
- Enter a filename that ends with .srt
- Next to the “Save as type” section, click All Files.
- Next to “Encoding,” click UTF-8.
Add your SRT file to your video in Google Drive
- Go to Google Drive and select your video file. Click the three-dot menu in the right corner of your toolbar and click Manage Caption Tracks.
- Click Add New Caption Tracks.
- Click your SRT file –> Select.
- Select your language and enter a Track Title.
- Click Upload
2. Add subtitles using Veed.io
If your video is under ten minutes, then another way to add subtitles to a video for free is with the online video editor Veed.io. This comprehensive platform offers an easy-to-use interface that allows you to add subtitles to your video in three ways:
- Type your subtitles manually.
- Add automatic captions using speech recognition software.
- Upload a file (such as an SRT file) and add it to your video.
- Decide whether you want hardcoded subtitles that you can’t turn off or optional closed captions.
Editing the subtitles for timing, color, font, and size is easy once the subtitles have been added. Veed.io also allows you to translate your subtitles into over 100 languages—a nifty tool when you don’t have the budget for a human translator.
Just be wary if using the AI speech software—as with any speech-to-text software, you should be prepared to spend time proofreading and revising for mistakes.
3. YouTube studio video manager
Your next option is to learn how to add captions and subtitles to YouTube videos (it’s easy, we promise). There are two ways to approach this:
YouTube Method #1:
Manually type your subtitles using the YouTube subtitle tool
- Log into your YouTube account.
- Click Creator Studio -> Video Manager -> Videos.
- Choose your video.
- Next to “Edit,” click the Subtitles/CC option on the drop-down menu.
- Click Add New Subtitles or CC.
- Select your language.
- Under “Select Method, click Create New Subtitles or CC.
- Type out your subtitles one by one, dragging them to change their timestamp and adjusting their length as needed (you can also use auto-generated timing).
- Click Publish and boom! All done.
YouTube Method #2:
Use an SRT file
If manually typing every word isn’t your cup of tea, you can also get the job done by uploading an SRT file for your video. (See the bit above under the “adding subtitles to videos in Google Drive” section on how to make an SRT file).
To upload subtitles to YouTube using an SRT file:
- Log into your YouTube account.
- Click My Channel –> Video Manager
- Choose your video and click Edit –> Subtitles and CC –> Add New Subtitles or CC –> Upload a File –> Subtitle File
- Choose the subtitle file and click Upload.
- You can now edit your subtitles as needed and publish your video.
4. How to add subtitles in iMovie
If you’re an iPhone user, you can use the iMovie app to add subtitles to your videos manually. Unfortunately, there is no way to cheat the system by using an SRT file, so you’ll have to add subtitles or captions manually.
- Import your video to iMovie.
- Select the video clip you want to edit for subtitles.
- Click Title and pick the style of text and placement that you want.
- In the viewer, click on the Text Box and enter your desired text. Try to type about five seconds of audio at a time.
- You can now drag the edges of your subtitle to length, shorten its duration, and change the text style.
5. Adding subtitles using the VLC app
Finally, if you’re an Android, iOS, or iPhone user, you can use the free VLC app to add subtitles to your videos.
VLC Method #1:
Add subtitles to a video on VLC app using a subtitle file
- Open the VLC app.
- Click File -> Convert & Stream.
- Click Open Media to add your subtitle file or drag it into position.
- In the Choose Profile section, click Customize -> DVB Subtitle.
- Check the box for Overlay subtitles on the video.
- Click Apply –> Save File –>
- Choose the folder where you want to save your file. Done!
VLC Method #2:
Add subtitles manually to the VLC app
- Open your video in the VLC app.
- Click on the Subtitles tab -> Add Subtitle File.
- Select your file (VLC supports over 20 file types).
- If you’re on a Mac, you can display your subtitles automatically by clicking Preferences -> Subtitles/OSD -> Enable OSD.
Voila, your subtitled video is ready to be enjoyed by all.
Common subtitling challenges and solutions
If it’s your first time adding subtitles to a video, you may run into some of these common roadblocks. Here’s what could go wrong and how to troubleshoot subtitling obstacles.
1. Your subtitles don’t appear at the right time.
If your subtitles’ timing is off, it can make your video difficult to follow. To fix this issue, you’ll need to log back into the app you used to subtitle the video and manually adjust the timing.
For most apps, try to type up to five seconds of audio at a time. Otherwise, you can take advantage of auto-syncing features to help fix the issue.
2. Your subtitles have grammar/spelling mistakes.
If your subtitles’ quality is poor, it can make your video challenging to understand. To fix this issue, you should manually copyedit your subtitles. Be sure you have a high-quality transcript of the audio to work from to save time and ensure excellence. If typing isn’t your forte, consider letting a professional transcriptionist transcribe the audio-to-text for you.
3. You’re dealing with technical SRT file issues.
There could be any number of technical issues with your SRT file, but here are some of the most prevalent:
- Make sure your file is saved as either (*SRT) or (*SUB).
- Check the length of your file to ensure it’s smaller than 2MB.
- Double-check that the file is the same length as the video for auto-sync to function correctly.
- Revise the formatting of the file to guarantee that it’s formatted correctly.
Once you’ve identified and corrected the issue, you should be able to add subtitles to your video without any further hitches.
Best paid services to aid with adding subtitles to videos
Adding subtitles on your own can be an incredibly time-consuming (and sometimes frustrating) process. However, if you’re willing and able to build a subtitling budget, here are some services that can help.
Adding subtitles with Clideo
Clideo is an all-in-one video editor that allows users to choose between a yearly or monthly subscription. If you make a lot of videos, it could be worth it to subscribe based on all the convenient online editors and video tools they have to offer. Users can:
- convert file types
- use an SRT subtitle file
- manually edit subtitles using intuitive built-in tools
- edit your subtitle font
- work from any device
- work entirely online (so you don’t have to download anything)
Adding subtitles with Happy Scribe
Happy Scribe is an AI-powered auto transcription and subtitling service with one of the best online editors around. It can automatically generate subtitles for your videos, or you can upload your own SRT files to add subtitles.
- Start by uploading your video file.
- Upload your subtitles file OR select Autogenerate Subtitles
- Customize your captions, change the font, and reposition your subtitles as desired.
- Download your video file.
They’re even offering a free trial, so you can decide how you like it before you pay. One note to consider—if you autogenerate your subtitles, save some time to go back for proofreading and editing the subtitles.
AI auto transcription software does a decent job but usually messes up about 10% – 15% of the time. So unless you are okay with a few mistakes, do plan to revise your subtitles for accuracy.
Adding subtitles with Kapwing
Kapwing’s subtitler tool is another popular option for adding subtitles with ease. With Kapwing, you also have the option to use AI transcription software to automatically generate subtitles from the audio of your video.
To add subtitles to a video with Kapwing from a computer or mobile device:
- Upload your video or paste a link to your video.
- Add your subtitles by opting for the AI tools to automatically transcribe your captions or add subtitles manually.
- Adjust the timing for maximum precision.
- Download your video or share it on social media.
While the AI-powered transcription tools can help speed up the process, plan to look the subtitles over for accuracy (trust us on that one—check out this comparison of transcription services to learn more).
Professional transcription services can save you time, money, and quality
With the right tools and resources, anyone can quickly and easily add subtitles to their videos for improved engagement and accessibility. And if accuracy and professionalism are vital to the success of your video, then you could be saving big time with professional transcription services.
Sure, typing up transcriptions might be part of the job—but are you maximizing your efficiency and profits by spending all that time typing? Human transcription services like SpeakWrite can take care of the transcription process to make adding subtitles to videos a breeze.
See how much time and money you could save for yourself using this handy Time and Cost Savings Calculator—the results may surprise you!