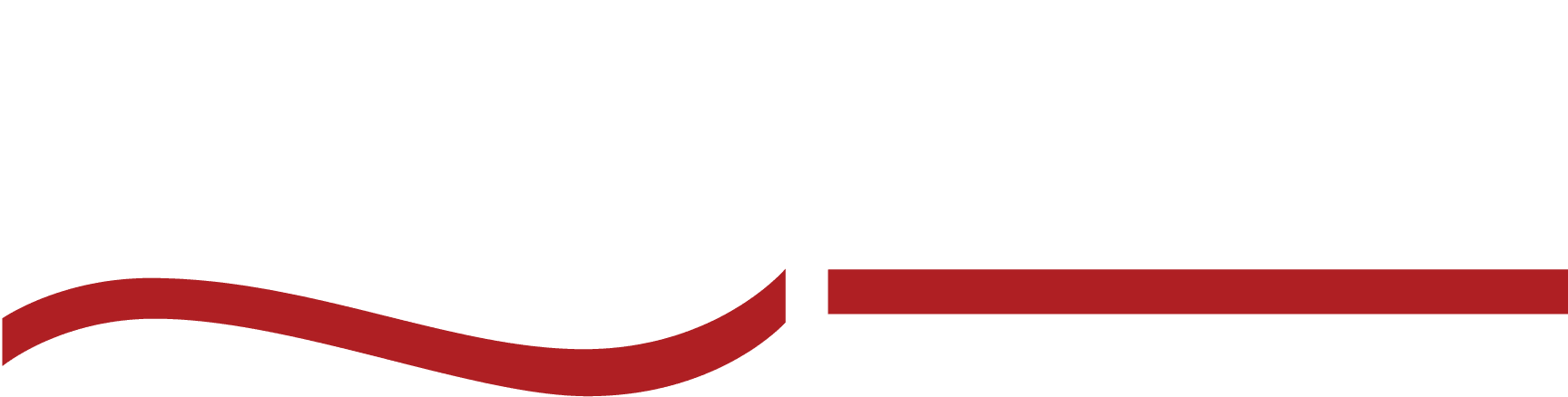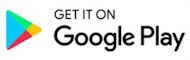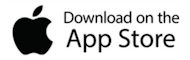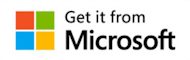How To Dictate Billing and Timesheets
Learn how to efficiently dictate billing and timesheets using SpeakWrite. Follow our simple steps to create accurate tables and paragraphs, plus get personalized support.

Do you use SpeakWrite to dictate billing or timesheets? We don’t blame you—it’s much more efficient than manually typing everything out.
There are a few different ways to get a billing statement or timesheet from SpeakWrite through dictation. Be sure to read from top to bottom, because we’ve assembled a few helpful user tips to ensure your billing and timesheet documents are formatted perfectly.
Creating A Billing Table
Let’s make billing less of a headache! The goal here is to set up a straightforward table that keeps you organized and saves you time. No more scrambling to remember what you did or when you did it.
Follow these easy steps to create a clear, accurate billing table that’ll keep you (and your clients) happy.
Step 1: Dictate headings for each column.
Start by setting up the basic structure of your billing table. Dictate the headings for each column in your billing table to keep everything neat and tidy. We suggest you go with essentials like “Date,” “Case Name,” “Description,” and “Time.”
These headings will make sure each entry lands in the right place, giving you an organized snapshot of your work at a glance. It’s a simple but crucial step that sets you up for stress-free billing down the line!
Step 2: Refer to headings as you dictate to change columns.
Now that you’ve set up your headings, it’s time to put them to work! As you dictate each billing entry, make sure to refer to these headings to guide you through the columns. For example, start by stating the date, then move to the case name, description, and finally, the time spent.
A sample dictation might sound like this: For the first row, date is 10-10-24, case is Smith, description is “prepared email to client,” and time is point seven hours.
And your table will look like this:
Date | Case Name | Description | Time |
10-10-24 | Smith | Prepared email to client | .7 |
10-11-24 | Jones | Meeting with the client to discuss settlement | 1.5 |
10-12-24 | Miller | Review file and prepare a motion for hearing | 1.0 |
Got the transcript you asked for but now struggling to transfer it from Word to Excel?
Creating A Billing Paragraph: Option 1
Creating a billing paragraph can be just as easy as using a table. The key here is to ensure your dictation is clear and structured, so the information is presented accurately and logically.
Step 1: Dictate the case name as a heading or title for the document.
Start by stating the case name to create a clear title for your document. This step sets the context right away, making it easy to identify the relevant case.
Step 2: Dictate dates and descriptions for each line, ending with time.
As you proceed, dictate each entry in the order of date, description, and time spent. Be sure to end each entry with a new paragraph to keep things organized and easy to read.
A sample dictation might sound like this: “Smith, next paragraph, 10-10-24 receipt and review of letter from opposing counsel, point five hours. Next paragraph, 10-11-24, travel to mediation, point seven hours. Next paragraph, 10-11-24 attend mediation, two hours.”
And your paragraph will look like this:
SMITH
10-10-24 Receipt and review of letter from opposing counsel, .5.
10-11-24 Travel to mediation, .7.
10-11-24 Attend mediation, 2.0.
Create A Billing Paragraph: Option 2
If you’re looking for a more segmented layout, this option might be your go-to. It breaks down the billing entries by date, making it easier to track activities across different days.
Step 1: Dictate the case name as a title for the document.
Start by stating the case name as the title, just like in Option 1, to establish the context from the start.
Step 2: Dictate dates as the headings.
Next, specify the date as a separate heading to keep each day’s activities clearly defined. This format makes it easy to see how much time was spent on specific dates.
Step 3: Dictate the time and description as paragraphs.
For each entry, dictate the time spent followed by the description of the task. Add a new paragraph for each time entry, ensuring the information is easy to follow and accurate.
A sample dictation might sound like this: “Smith, next paragraph, 10-10-24, next paragraph, point five hours, receipt and review of letter from opposing counsel. Next paragraph, point seven hours, travel to mediation. Next paragraph, two hours, attend mediation. Next paragraph, 10-11-24, next paragraph, one hour, prepare a motion to quash…”
Here’s how it will look:
SMITH
10-10-24
0.5 Receipt and review of letter from opposing counsel.
0.7 Travel to mediation.
2.0 Attend mediation.
10-11-24
1.0 Prepare motion to quash.
0.6 Review emails from clients and prepare responses.
Further Information
If none of these formats quite match your needs, don’t worry—we’ve got you covered with additional transcription templates. As you dictate, be sure to clearly reference each section of the template and specify where the typist should place the case title, date, time, and descriptions.
Frequently Asked Questions
Can I dictate both billing tables and paragraphs with SpeakWrite?
Yes! You can use SpeakWrite to create both tables and paragraphs. Simply follow the steps outlined for each format to ensure accurate and organized results.
How can I move a billing table from Word to Excel without losing formatting?
This article includes a guide on transferring a table from Word to Excel while maintaining formatting. Follow the steps to ensure a smooth transition.
How do I switch between columns when dictating a billing table?
Refer to the column headings as you dictate, making it clear when you’re moving to the next column (e.g., “next column, Case Name: Smith”).
Can I dictate billing and timesheets for multiple cases at once?
Yes, you can. Just be sure to clearly separate each case by stating the case name as a heading before starting a new set of entries.
Need a bit more help? Our customer service team is ready to provide personalized support to make your billing and timesheet processes even easier.
Whether it’s customizing templates, troubleshooting issues, or answering your questions, we’re here for you. Reach out today and get the guidance you need to streamline your workflow.