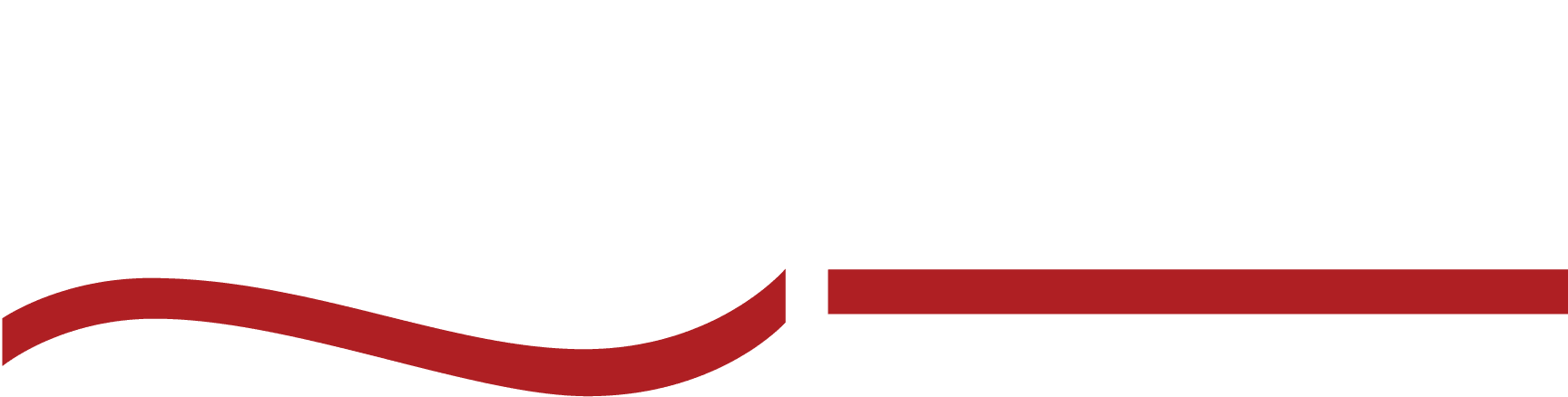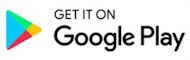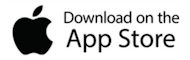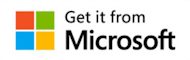Mastering Microsoft Teams Transcription—A Complete Guide
Learn how to use Microsoft Teams transcription effectively and save time and money during your next company meeting.
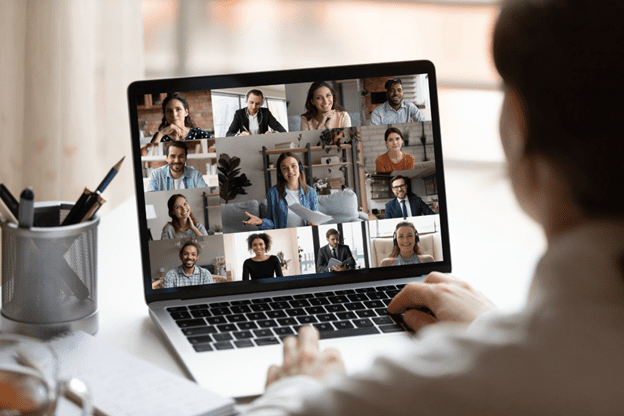
You’re on your 5th Microsoft Teams call of the day. The discussion is intense, with rapid-fire exchanges about the high-profile case you’re working on.
As the meeting ends, you realize a precise record of all that was shared would be helpful, but note-taking was all but impossible with the fast pace and overlapping voices.
Maybe it’s time to look into Microsoft Teams Transcription.
There are a number of signs that it’s time to invest in a meeting transcription service — like struggling to keep up with the overwhelm of info.
So if you’re ready to ditch the overwhelm, here’s everything you need to know about how to transcribe using Microsoft Teams transcription.
Why Transcribe Microsoft Teams Meetings?
This meeting could have been an email, is an apropos statement when it comes to the power of transcription. Turning dialogue from a meeting into a written record provides several benefits.
PSA—Your Presentation Didn’t Pack a Punch
The reality is presentations, meetings, and phone calls don’t always make the impact we hoped for. The majority of people will only remember 50% of what was said in a presentation immediately after, and then only 25% by the next day. In a week? 10%.
Transcription allows people to refer back to what was said so they can fully remember, understand, and internalize the meeting’s points. It also allows everyone to stay present in the meeting without needing to take notes.
Transcriptions also allow your office to be an inclusive workplace by providing accessibility for all learning types and those who are hard of hearing. The National Institute on Deafness reported that 1 in 8 people in the United States has hearing loss in both ears.
Transcriptions improve memory and accessibility for your office—but that’s not all. Read on to learn about more benefits of transcribing your Teams meetings.
4 Benefits of Microsoft Teams Transcription
- You get a detailed, searchable record of the discussion, making it easy for you to find key points without replaying the entire meeting.
- Transcripts also improve accessibility if you prefer reading over listening. They help with clarity and reduce misunderstandings and errors in communication.
- Transcripts can support accountability within a meeting by showing who said what and when.
- Transcripts save you time and free up your mental load—allowing you to focus on the meeting itself rather than taking notes.
What is Microsoft Teams Transcription?
Microsoft Teams has become one of the leading virtual meeting platforms for companies and personal use alike. Microsoft Teams transcription is a feature within the platform that automatically converts spoken words during meetings into written text in real time.
The transcription feature is 80% accurate—which is a good start but let’s be honest—not great. A human transcription service, like SpeakWrite, has a 99% accuracy rate and might be a good alternative to Microsoft Teams. But more on alternatives later.
Available with the Premium Subscription, the Microsoft Teams transcription tool captures every word spoken, providing a detailed transcript complete with timestamps and speaker identification. It supports multiple languages which is great for multilingual teams.
How to Set up Transcription in Microsoft Teams
Setting up transcription in Microsoft Teams is a straightforward process. Here’s a step-by-step guide to help you get started:
Step 1: Sign up for a premium subscription.
Transcription is available with a Microsoft Teams Premium Subscription. Make sure your account is upgraded to access this feature.
Step 2: Schedule a Teams meeting.
Open Microsoft Teams and schedule a meeting as you normally would. This sets up the session where transcription will be enabled.
Step 3: Start the meeting.
Join the scheduled meeting at the designated time. Ensure all participants are present before starting the transcription.
Step 4: Enable transcription.
Once in the meeting, click on the three-dot menu (More actions) in the meeting controls. Select “Start transcription” from the dropdown menu to begin real-time transcription.
Step 5: Access the transcript as needed during the meeting.
The transcript will appear in the right-hand pane of the meeting window. Participants can follow along with the live transcription as the meeting progresses.
Step 6: Stop the transcription.
To stop the transcription, click the three-dot menu again and select “Stop transcription.” This halts the transcription process.
Step 7: Save the transcript.
After the meeting ends, the transcript is automatically saved to the meeting chat. All participants can access it there for future reference.
Step 8: Download the transcript for later use.
Participants can download the transcript for offline use. Click on the three-dot menu next to the transcript in the meeting chat and select “Download” to save it locally.
Best Practices for Teams Meeting Transcription
Fine-tuning your transcription settings in Microsoft Teams can improve the accuracy and usefulness of your transcripts. Here are some specific tips and tricks for Microsoft Teams Transcription:
Customize the language settings.
You can go to the meeting settings and change the language to match the spoken language of your meeting. This helps the transcription tool understand accents and dialects better.
Enable speaker attribution.
In the transcription settings, turn on speaker attribution to label each speaker accurately. This is especially important for multi-speaker meetings.
Check audio quality.
Use high-quality microphones and hold meetings in quiet environments. Clear audio results in more accurate transcriptions.
Live edit transcripts in real-time.
During the meeting, you can manually correct any misheard words in real time. Click on the text to make quick adjustments.
Review the transcripts post-meeting.
After the meeting, review the saved transcript for any errors. Use the time stamps to jump to specific parts of the meeting quickly.
Use the built-in tools.
Microsoft Teams offers various built-in tools to improve the transcription process.
- Real-time Editing: You can make corrections during the meeting by clicking on the transcription text.
- Sharing Options: Easily share the transcript with meeting participants directly from the meeting chat.
- Search Function: Use the search feature to quickly find specific parts of the transcript.
- Export and Download: Export the transcript to various formats for offline use or further editing.
Pros and Cons to In-App Microsoft Teams Meeting Transcription
So should you use the in-app Microsoft Teams meeting transcription tool? Let’s look into a few pros and cons.
Pros
- Real-Time Transcription: Microsoft Teams provides real-time transcription, making it easy to follow along during meetings.
- Accessibility: Transcriptions make meetings more accessible for participants who are deaf or hard of hearing.
- Searchable Text: Transcripts create a searchable record, allowing you to quickly find specific parts of the meeting.
- Timestamps and Speaker Identification: Helps in understanding the context and who said what during the meeting.
Cons
- Accuracy Issues: Automated transcription may not be as accurate, especially with heavy accents or technical jargon.
- Requires Premium Subscription: The transcription feature is only available with a Microsoft Teams Premium Subscription.
- Dependence on Audio Quality: Poor audio quality can result in inaccurate transcriptions.
- No Transcription Without Recording: You must record the meeting to generate a transcript, which may not always be feasible.
- Limited Editing Tools: Real-time corrections during the meeting can be cumbersome, and post-meeting editing options are limited.
Transcription vs. Live Captions
This seems like a good time to mention another useful tool within the Teams application. Live captions can be used during the meeting to allow all users to see what is being said in real-time.
Let’s look at the differences between transcription and live captions and when to use each:
Transcription | Live Captions | |
Definition | Converts spoken words into written text, capturing every detail. | Real-time text display of spoken words during live events. |
Features | Complete, searchable document with timestamps and speak identification. | Immediate on-screen text for real-time understanding. |
When to use | When a detailed, permanent record is needed for review, legal documentation, or sharing. | During live meetings to aid understanding, especially for accessibility. |
Transcribing Microsoft Teams Meetings with External Tools
If subscribing to a premium membership isn’t exactly what you’re looking for, it is possible to get a strong transcript from your Teams meeting using other transcription tools.
SpeakWrite
Record your Microsoft Teams meeting and download the recording of the audio. Then go to SpeakWrite.com and upload the saved recording to their app. A human transcriptionist will have your transcript back to you in under 3 hours and can even follow specific formatting instructions.
Rev.com
Record your Microsoft Teams meeting and save the recording. Go to Rev.com and upload the saved recording. Choose between AI or human transcription services. The platform will process the audio and provide you with a detailed transcript.
Otter.ai
Integrate Otter.ai with your Microsoft Teams account. During a Teams meeting, use Otter.ai to start real-time transcription. The transcript is accessible in Otter.ai and can be shared with meeting participants for collaborative note-taking and editing.
Trint
Save your Microsoft Teams meeting recording and upload it to Trint. The AI-driven platform will transcribe the recording. Use Trint’s editing tools to review and make any necessary corrections to the transcript.
Descript
After your Microsoft Teams meeting, save the recording and import it into Descript. Descript will transcribe the audio and provide tools for editing both the transcript and the audio/video, making it easy for content creation and refinement.
Benefits of Using the SpeakWrite App for Microsoft Teams Transcripts
SpeakWrite is a 100% human-powered transcription service that excels in delivering precise and professionally formatted transcripts. SpeakWrite promises high accuracy and quick turnaround times, often within hours.
There are a number of benefits to using SpeakWrite for transcription:
- Accuracy and Detail: SpeakWrite provides 100% human transcription, with 99% accuracy and attention to detail, which is crucial for legal, corporate, and professional settings.
- Speed and Efficiency: With SpeakWrite, you can get your transcriptions quickly, often within a few hours, which is ideal for fast-paced environments where time is critical.
- Professional Formatting: SpeakWrite transcriptions are formatted according to client requirements, including specialized formatting for legal and corporate documents.
- Security and Confidentiality: SpeakWrite emphasizes confidentiality, with secure handling of all audio files and transcriptions, making it suitable for sensitive and confidential information.
- Multi-Speaker Handling: SpeakWrite can efficiently transcribe meetings with multiple speakers, accurately attributing dialogue to the correct participants.
How to Use SpeakWrite with Microsoft Teams
SpeakWrite stands out as the best choice for transcribing your next Team meeting. The process to convert your audio into a transcript is easy with SpeakWrite. Let’s look at a step-by-step guide to get started.
Step 1: Record your Teams meeting.
During your Microsoft Teams meeting, make sure to record the session. This option is available in the meeting controls under the three-dot menu (More actions).
Step 2: Save the recording.
Once the meeting is over, Microsoft Teams will process and save the recording to the meeting chat or OneDrive/SharePoint, depending on your organization’s settings.
Step 3: Upload the recording to SpeakWrite.
Visit the SpeakWrite website or use their app. Log in to your account and navigate to the upload section. Upload your Microsoft Teams meeting recording directly from your device or cloud storage.
Step 4: Provide specific instructions to SpeakWrite.
Indicate any specific formatting requirements or special instructions for the transcription, such as speaker identification or timestamps.
Step 5: Receive your transcript.
SpeakWrite’s professional transcribers will process your recording. You’ll receive a polished, accurate transcript within a few hours, ready for use.
Microsoft Teams Transcription—Frequently Asked Questions
Does Microsoft Teams do in-app transcription?
Yes, Microsoft Teams offers a transcription feature that converts spoken words during meetings into written text in real time. However, this feature is available only for users with a Microsoft Teams Premium Subscription.
How do you transcribe audio to text in Microsoft Teams?
To transcribe audio to text, start your Teams meeting and then click on the three-dot menu (More actions) in the meeting controls. Select “Start transcription,” and the transcription will begin to appear in real-time in the meeting window, capturing everything that is said.
Can you create a transcript from a Teams recording?
Yes, you can create a transcript from a Teams recording. After the meeting, access the recording in the meeting chat or OneDrive/SharePoint. From there, you can use the transcription feature to generate a text transcript of the recorded meeting.
Can I transcribe a Teams meeting without recording?
No, you cannot transcribe a Teams meeting without recording it. Transcription in Microsoft Teams requires the meeting to be recorded first, as the transcription feature relies on the audio from the recording to generate the text.
How do I turn on auto transcription in Teams?
To turn on auto transcription in Microsoft Teams, go to the meeting controls, click on the three dots (More actions), and select “Start transcription.” This feature is available during the meeting for participants with the necessary permissions.
Can I get a transcript of a Teams meeting without recording?
No, transcription in Teams requires the meeting to be recorded. The transcript is generated based on the recorded audio, so you must enable recording to produce a transcript.
Can I retrieve a Teams meeting that was not recorded?
Unfortunately, if a Teams meeting was not recorded, you cannot retrieve it. Teams does not store meetings that were not recorded, so it’s important to start recording at the beginning of the meeting if you need a record.
Take Your Microsoft Teams Transcription to the Next Level
With SpeakWrite, you get precise, human-generated transcripts that capture every detail, formatted exactly to your needs. No more struggling with inaccuracies or wasting time on edits—our expert transcribers handle it all.
Whether it’s a legal briefing, corporate meeting, or any other crucial discussion, we’ve got you covered. Experience the ease and reliability of top-notch transcription.
Don’t settle for less—let SpeakWrite enhance your productivity and accuracy today!