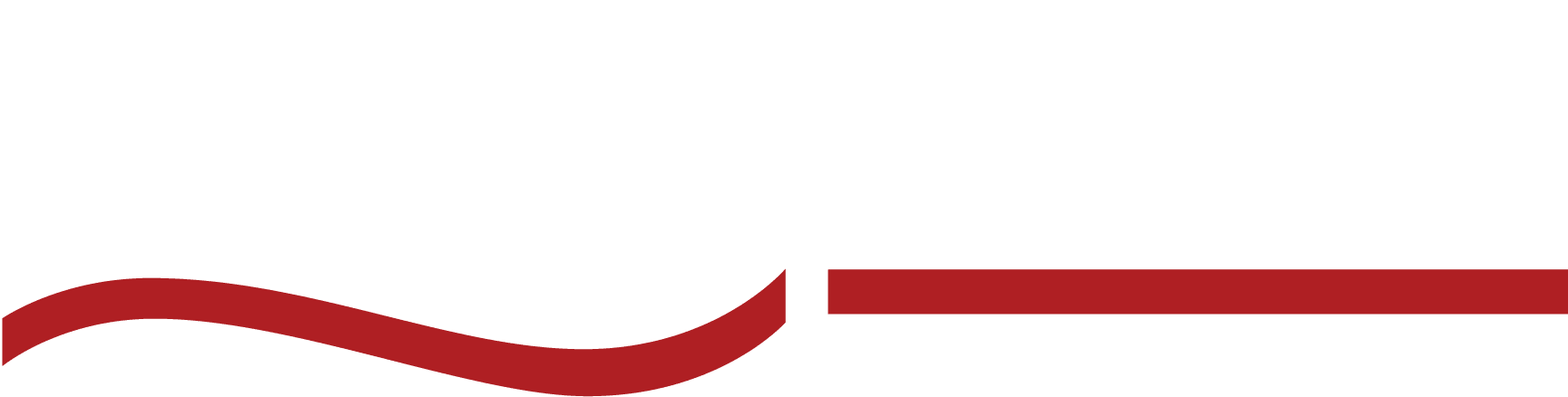SpeakWrite's Microsoft OneDrive Integration
If you use OneDrive to manage your files, using SpeakWrite just got a lot easier!

You can now link your SpeakWrite and Microsoft OneDrive accounts, allowing you to have your completed SpeakWrite work delivered directly back into your selected OneDrive file.
How does it work?
- When you’re logged into your SpeakWrite Member page, visit the “Preferences” section on the left hand menu, navigate to “Integrations” and click “Link OneDrive Account”
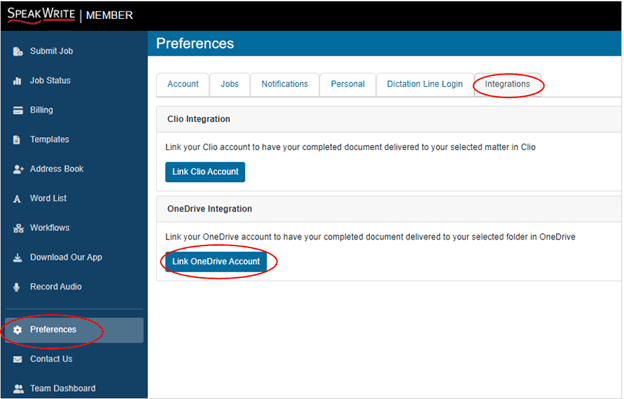
- Then, sign into your OneDrive using your Microsoft login credentials
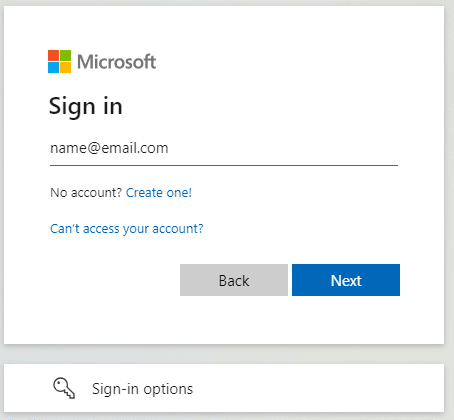
- Accept permission for SpeakWrite to access your OneDrive to deliver your completed documents. (SpeakWrite will only use this access to deliver completed files to your selected folder upon completion.)
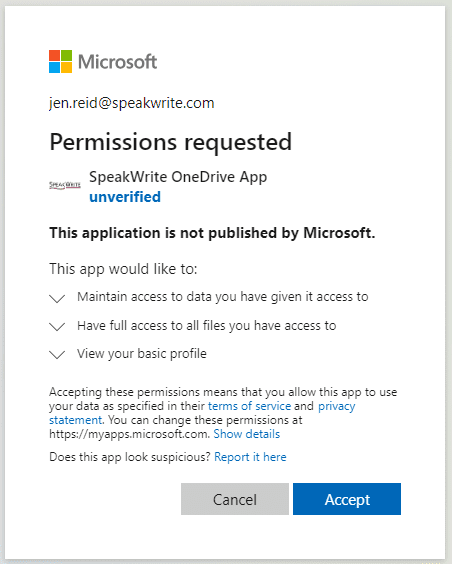
- When you are ready to upload your next file for transcription, you will notice that you have the option of selecting the OneDrive folder for your completed document to be delivered to:
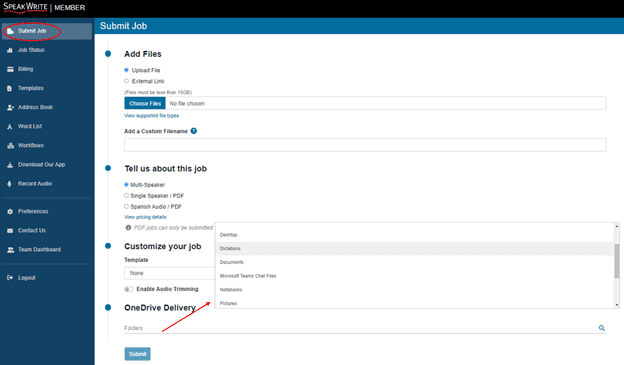
- Your transcribed document will be delivered directly to that One Drive folder once completed with the custom filename you designated upon upload. Additionally you will receive a completed job notification to your email notifying you that your document is complete.
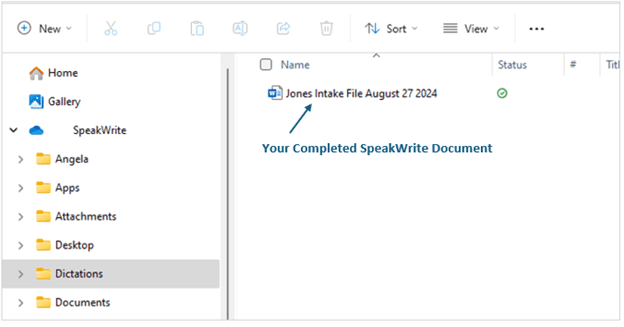
- If you choose to not designate a OneDrive folder to have your completed jobs delivered into, your job will be returned to your email.
Can I use OneDrive on the SpeakWrite App?
Once your have linked your SpeakWrite and OneDrive accounts on the Member page, you can select your OneDrive destination for completed jobs when uploading dictations through the app as well.
After you have created your dictation in the app, just select the OneDrive destination that you would like your completed job delivered to, and click submit.
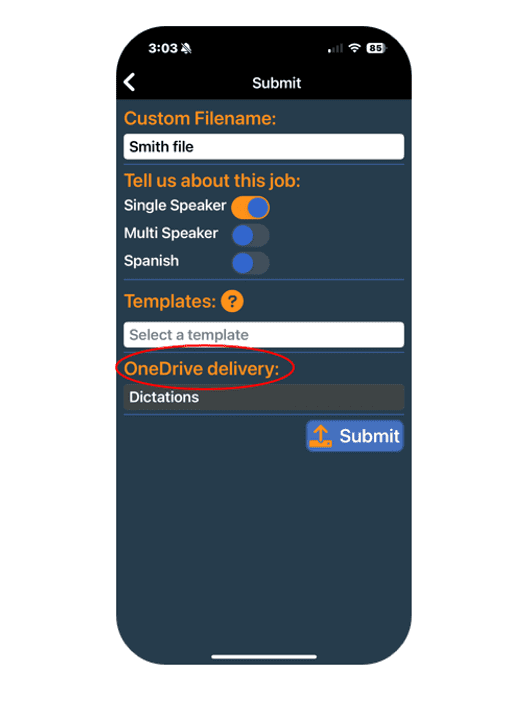
Why is this helpful?
Linking your OneDrive account to your SpeakWrite account allows you to save time by not having to open the email attachment, location the destination you want to store it, and save it there. Now, all of your files will automatically route to the final destination without any additional steps required on your part.
What if I want to remove OneDrive from my SpeakWrite account?
If you decide you no longer want to link your SpeakWrite and OneDrive account, it’s simple to undo the integration. Just go to the “Preferences” section of your Member page, select “Integrations”, and click “Disconnect OneDrive Account”.
This will fully disconnect your OneDrive and SpeakWrite accounts until you choose to reconnect them at any time in the future.
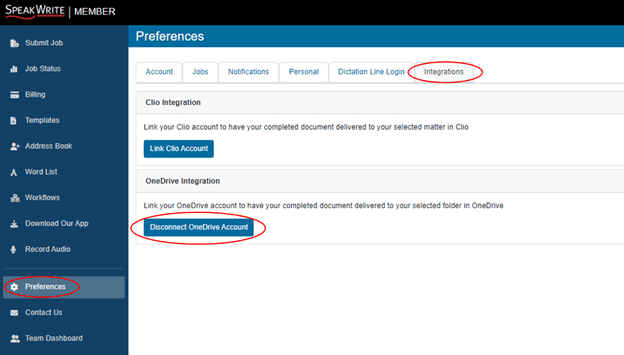
Can someone help me set this up?
Our account managers are happy to hop on a call or set up a Zoom meeting to help you set up your SpeakWrite OneDrive integration anytime. Just click the “Contact Us” button below and we will walk you through everything you need to know!
Give us feedback on our OneDrive integration!
SpeakWrite’s Microsoft OneDrive integration is new, and we are looking for ways to improve its functionality and streamline workflow for our customers.
If there are feature improvements that you would like to see, please let us know by clicking Contact Us below. We are eager to improve the functionality based on real user feedback!