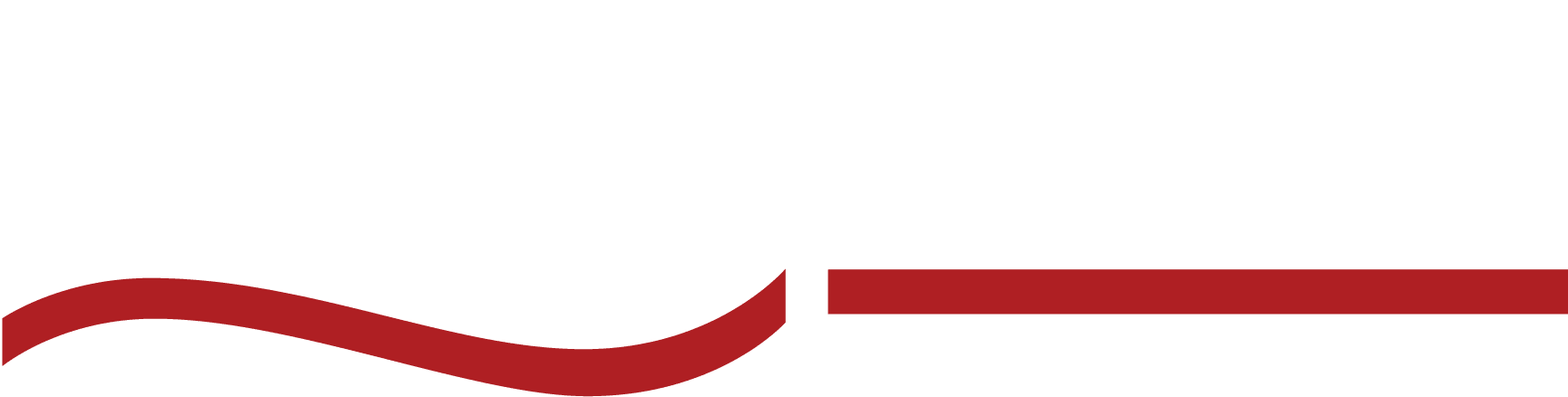How to Transcribe Video to Text on Mac Computer: A Complete Guide
Transcribe videos to text on your Mac with this complete guide. Learn software solutions, step-by-step instructions, and best tools for precise results.

You already know that video is everywhere. In fact, over 3 billion people are consuming video content online every month.
But here’s the catch: not everyone can watch or hear your video content. Think about accessibility needs, noisy environments, or even the preference to skim read rather than watch. That’s where video transcription comes in!
Your content becomes much more valuable when it’s transcribed into text. It’s no longer limited to the screen—it becomes searchable, shareable, and even easier to analyze.
You can repurpose it into blog posts, social media snippets, or reports, increasing your content’s lifespan and reach. If you’re ready to make your videos work harder, it’s time to learn how to transcribe video to text on your Mac.
What Is Video Transcription?
Video transcription is the process of converting spoken words and audio content from a video into written text. It captures the dialogue, sounds, and even context of the video and presents them in a readable format.
Transcription can be especially useful when you need clear, organized text versions of video files. Lawyers, businesses, and schools will use transcription to make content more accessible, easier to search, and better for documentation.
Why Transcribe Videos to Text?
If you’re looking to increase the usability of your video content, transcription provides a number of new ways to repurpose your video content.
Video transcripts improve accessibility.
Converting videos to text makes your content more accessible to individuals who are hearing-impaired or who prefer reading over watching videos. Transcripts also make it easier for non-native speakers to follow along by providing a clear, written format.
A transcript allows people to engage with your content, regardless of where they are—like a quiet office or a noisy coffee shop.
Video transcripts make documentation easy.
Transcripts are crucial for accurate record-keeping. A detailed text version of video content is helpful to reference after a legal deposition, corporate meeting, or educational lecture. Text documents are easier to search—instead of scrolling through hours of video footage.
With a transcript, you can quickly locate specific information, verify facts, and make notes directly in the document.
Video transcripts are excellent for SEO.
If you’re creating content for online audiences, video transcripts are valuable for search engine optimization (SEO). Search engines can’t “watch” your video, but they can “read” the text associated with it.
Transcripts provide keyword-rich content that search engines index, making your videos more discoverable and driving organic traffic to your website.
Video transcripts provide ample repurposing opportunities.
A video transcript offers endless possibilities for repurposing content. You can turn transcripts into blog posts, articles, social media captions, or even email newsletters. Your video content can be adapted and shared across multiple channels to maximize the content’s value.
Video transcripts increase engagement.
Sharing transcripts with your audience increases retention and engagement. A written version helps reinforce key points and make information easier to retain. Text also allows viewers to copy and paste for notes, or to reshare the content on their own platforms and with their own audiences.
Options for Transcribing Video to Text on a Mac Computer
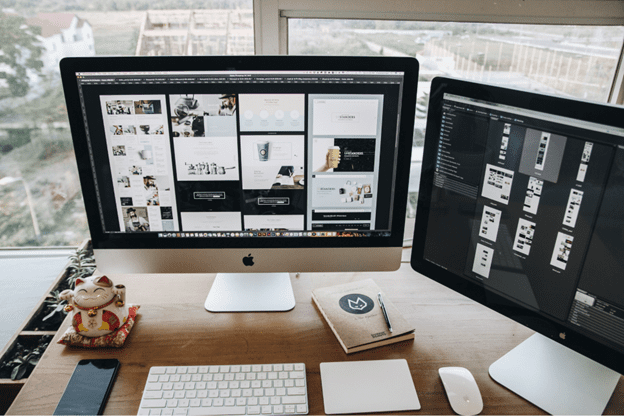
Lucky for you, there are a lot of options for transcribing video to text on a Mac. There are built-in softwares, third-party apps, and even professional human transcription services that can turn your video content into valuable text content. Here’s the rundown;
Built-in Mac Software
If you’re looking for basic transcription without downloading additional software, you can use tools already available on your Mac. While they may not offer the highest accuracy, they can still get the job done for simpler projects.
- Voice Control for Dictation: This built-in feature allows you to play the video and dictate the text as you listen. It’s a manual process, but it’s free and accessible.
- How to Use: Open System Preferences > Accessibility > Voice Control. Play your video and start dictating.
- Pros: No additional software required, simple to set up.
- Cons: Time-consuming and prone to inaccuracies, especially with complex vocabulary or multiple speakers.
Third-Party Apps
If you’re more worried about accuracy or high-volume projects, a third-party app is worth looking into. Here are a few of the most popular apps that integrate well with Macs.
Notta
Notta is a popular AI-powered transcription app that supports multilingual transcription which is awesome for a wide range of video content.
- Features: Real-time transcription, support for multiple languages, and export options for TXT, DOCX, or SRT files.
- How to Use:
- Sign up for an account on Notta’s website.
- Upload your video file (supports MP4, MOV, etc.).
- Wait for the AI to generate the transcript.
- Edit and export the transcript in your preferred format.
- Pros: Multilingual support, quick turnaround.
- Cons: Struggles with heavy accents and jargon; the free version has limited features.
Simon Says Transcription
Simon Says is a Mac-friendly transcription app that caters to media professionals. It uses AI-powered transcription with video syncing features.
- Features: Integrated video syncing, speaker labeling, export options to SRT, DOCX, and more.
- How to Use:
- Download Simon Says from the Mac App Store.
- Upload your video file and select the transcription language.
- Review the AI-generated transcript and make edits as needed.
- Export the transcript to your desired format.
- Pros: Built-in speaker labeling, great for media professionals.
- Cons: Higher cost, limited free trial.
MacWhisper
MacWhisper is a newer app designed specifically for Mac users and offers both real-time and uploaded transcription options.
- Features: Fast AI transcription, support for multiple languages, export to TXT or SRT formats.
- How to Use:
- Download MacWhisper from their website.
- Upload your video file and choose the transcription language.
- Edit and export the transcript once completed.
- Pros: Tailored for Mac users, user-friendly interface.
- Cons: Limited free version, less accurate with heavy accents.
App | Price | Uses | Formats Offered | Pros | Cons |
Notta | Free; $8/month for Premium | Multilingual, real-time transcription | TXT, DOCX, SRT | Quick, multilingual support | Limited free version, may misinterpret accents |
Simon Says | Free trial; starts at $15/month | Media professionals, detailed transcripts | TXT, DOCX, SRT, PDF | Advanced features, speaker labeling | Expensive, free trial has limited features |
MacWhisper | Free; Pro version $10/month | Fast, simple transcription | TXT, SRT | Mac-friendly, easy to use | Limited free version, struggles with heavy accents |
Professional Transcription Service
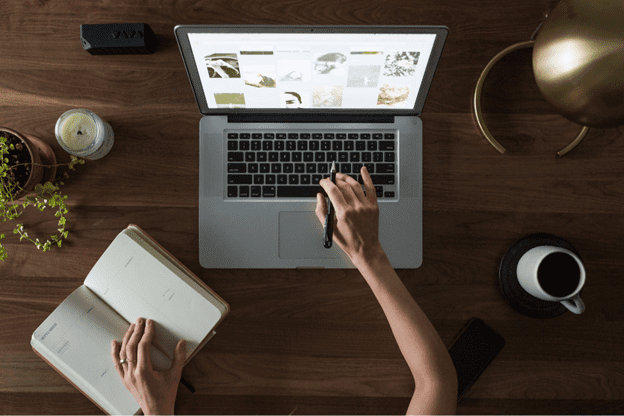
For high-stakes projects, a professional transcription service like SpeakWrite offers human-powered transcription for maximum accuracy.
- How it Works: You upload your video to SpeakWrite’s app, and their team of human transcribers produces a highly accurate, formatted transcript.
- Pros: 99% accuracy, nuanced context, ideal for legal, business, compliance, or high volume needs.
- Cons: Might take longer than AI tools
AI Transcription vs Human Powered Transcription
While AI transcription is faster and often cheaper, it can struggle with complex language, technical jargon, or heavy accents. Human-powered transcription, on the other hand, offers better accuracy, context understanding, and formatting tailored to professional needs.
Depending on your needs, you can choose between quick AI solutions or reliable human transcription services to convert your video to text effectively on a Mac.
Here’s a step-by-step guide to help you turn your video files into clear, professional transcripts right from your Mac.
Step #1: Prepare your video file.
- Before you begin, ensure your video file is saved in a compatible format like MP4, MOV, or AVI. See which file types we accept.
- Save the video to an accessible folder on your Mac, such as “Documents” or “Desktop,” for quick access during the upload process.
Step #2: Open SpeakWrite’s web portal or mobile / desktop app.
- For existsing members, in your web browser, go to https://member.speakwrite.com and log into your account.
- Alternatively, open the SpeakWrite mobile app if you’ve already downloaded it to your Mac. If not, get the mobile app here!
- If you’re new to SpeakWrite, sign up for an account and complete the registration process. It’s completely free!
Step #3: Submit Job.
- From your Dashboard, click the “Submit Job” option.
Step #4: Upload your video file.
- Click “Choose File” or “Upload Video” to browse for the video on your Mac.
- Locate the file in the folder where it’s saved, select it, and click “Open” to upload.
- You can also drag and drop the video file into the upload box.
Step #5: Specify transcription requirements.
- Add specific instructions for your transcription, such as:
- Timestamps: Select timestamps before uploading.
- Speaker Labels: Include the names of participants if possible to improve accuracy.
- Formatting Needs: Include a template for greater formatting accuracy.
Step #6: Submit your video for transcription.
- Review your transcription requirements and click “Submit” to send the video for processing.
- SpeakWrite will begin transcribing your video, maintaining accuracy and context throughout.
Step #7: Receive your completed transcript.
- Within a few hours, you’ll receive a notification that your transcript is ready.
- Log back into your SpeakWrite account to download the formatted document.
- Review the transcript for accuracy and formatting before using it for legal, business, or personal needs.
Challenges and Solutions in Transcribing Videos to Text on Mac
Transcribing videos on a Mac can come with its fair share of obstacles. Here are some common issues you might encounter and their workarounds:
Accuracy with complex audio
One of the biggest hurdles when transcribing video on Mac is dealing with complex audio. Background noise, overlapping dialogue, and heavy accents can make AI transcription tools less accurate, leading to errors in the final transcript.
Choose human-powered transcription services like SpeakWrite. Human transcribers can understand nuances, handle complex language, and ensure accurate transcripts even with challenging audio.
Format compatibility
Some transcription tools may have limited compatibility with specific video formats, making it difficult to import certain files. For example, some tools only accept MP4 or MOV formats, requiring you to convert files first.
Before you start transcribing, check the supported formats of your chosen software. For conversion, use QuickTime Player on Mac, which allows you to export videos in compatible formats like MP4 or MOV.
Time-consuming manual editing
Even after using AI transcription tools, you may find that the output needs significant manual editing. AI tools can miss out on proper punctuation, speaker identification, or context, making the transcripts confusing.
Use AI tools that provide speaker labeling and auto-punctuation features, such as Simon Says or MacWhisper. For a more polished outcome, consider using SpeakWrite’s human transcription services, which deliver cleaner, ready-to-use transcripts.
Long processing times for large files
Video files can be large, leading to slow processing times or even software crashes during transcription. AI tools, in particular, can struggle with processing long videos, especially if your Mac’s RAM or processing power is limited.
Split your video into smaller chunks before uploading it for transcription. This makes processing faster and less prone to errors. Additionally, ensure your Mac is running optimally by closing other apps during the transcription process.
Legal admissibility
If you’re transcribing videos for legal purposes, accuracy and proper formatting are non-negotiable. AI-generated transcripts may not meet legal standards for admissibility, as they might lack required details like timestamps, speaker labels, and precise context.
Choose human-powered transcription services like SpeakWrite, which cater to legal professionals by offering highly accurate, properly formatted transcripts. Ensure that legal criteria, such as including timestamps and speaker details, are met during the transcription process.
Once you’ve decided on the method for how you’re going to transcribe video to text on your Mac, you’ll need to make sure you’re following best practices for video recording. Here are the steps to properly record, format, and upload your video for transcription.
Step #1: Make sure your video is clear and audible.
A transcription software—or even a professional human transcriptionist—will struggle if the audio of your video isn’t clear. Here’s how to optimize your video’s audio to make sure you’re capturing every detail:
- Use a quality microphone during recording to capture clear sound. Even if the video footage isn’t top-notch, clear audio is what matters most for transcription.
- Reduce background noise as much as possible. Background sounds can distort important speech, which is harder to transcribe accurately.
- Adjust the volume so that all speakers are heard clearly, especially during multi-speaker conversations. Make sure no part of the conversation is too quiet or muffled.
Step #2: Organize your video content chronologically.
If you’ve recorded multiple sessions or had to start and stop your video recording, you’ll need to make sure you edit the video footage in the correct order.
- Combine clips into a single video file to avoid confusion during transcription.
- Review the video to make sure it follows a logical sequence and maintains the original flow of conversation.
- Provide a timeline to help the transcriber maintain accuracy, especially for legal or business documentation.
Step #3: Add visual cues and speaker labels.
Add visual cues and speaker labels to help clarify who is speaking. You’ll likely need to do this for legal depositions or interviews where there are multiple speakers throughout the video.
- Use name tags or captions during the video recording if possible, especially when there are many speakers. This makes it easier for the transcriber to accurately label each speaker.
- Provide a speaker list along with the video file. If the transcription is being done professionally, this list can help the transcriber distinguish who is speaking and improve the quality of the final text.
Step #4: Convert the video to a compatible format.
Most transcription software and services support standard video formats like MP4, MOV, and AVI. To avoid delays, check that your video file is compatible with your chosen transcription method.
- Convert the file if necessary, using a video converter to make sure it’s in a supported format.
- Trim unnecessary sections before submission. If there are parts of the video that are irrelevant to the transcript, cutting them can streamline the transcription process.
Step #5: Use a clear file naming system.
Labeling your video file correctly will help you avoid confusion and make it easier to locate later. Use clear, descriptive file names, such as “Client Meeting_August2023” or “Deposition_Smith_Case_2023.”
Transcribe Video to Text Mac: Frequently Asked Questions
Can you transcribe a video to text on Mac?
Yes, you can transcribe a video to text on a Mac using various tools. You can use built-in features like Voice Control for basic tasks or third-party apps like Notta, Simon Says Transcription, and SpeakWrite for more detailed, accurate transcriptions.
How do I convert a video to text transcription?
To convert a video to text transcription on a Mac, use a tool like SpeakWrite. Upload your video file to the transcription service, set preferences like timestamps or speaker labels, and submit. You’ll receive a formatted text file within a few hours.
How do I auto-transcribe on Mac?
You can auto-transcribe on Mac using apps like MacWhisper or Notta. Install the app, upload your video file, and use the auto-transcription feature to generate a rough draft. For higher accuracy, review and edit the transcription after it’s complete.
Is there a free transcription app for Mac?
Yes, there are free transcription apps for Mac, like MacWhisper and Notta’s free version. While these apps offer basic transcription services, upgrading to paid versions or using professional services like SpeakWrite provides better accuracy and formatting options.
How do I extract text from a video on a Mac?
To extract text from a video on Mac, use transcription software like Simon Says or a professional service like SpeakWrite. Upload your video file, and the tool will convert the spoken content into a text file, which you can download for review and editing.
Transcribe Your Videos to Text on Mac with SpeakWrite
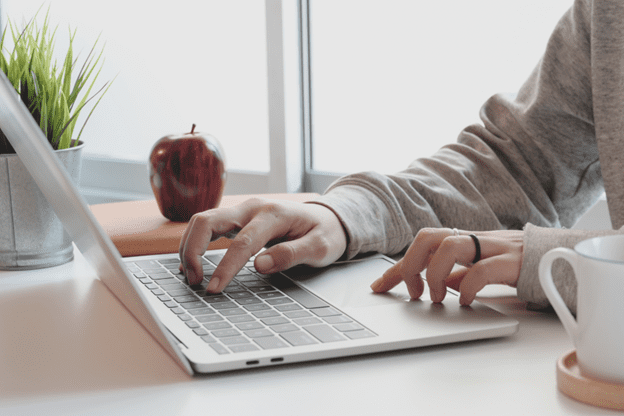
Ready to make your videos work harder for you? SpeakWrite’s human-powered transcription delivers precise, court-ready transcripts right to your Mac. Don’t settle for missed words or AI errors—get 99% accuracy, customized formatting, and fast turnaround.
Download the SpeakWrite app today and experience the difference!