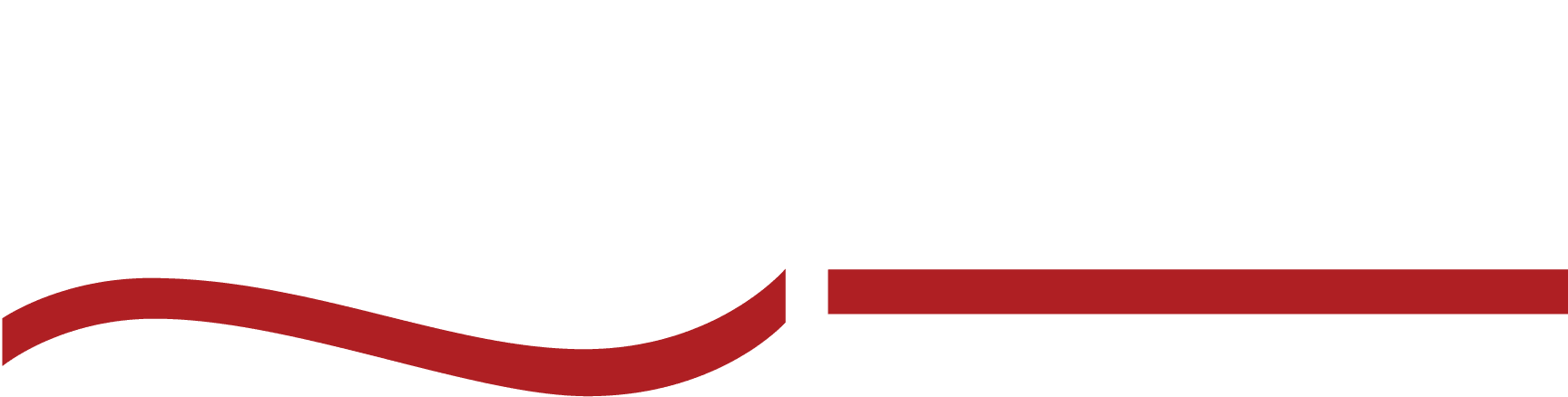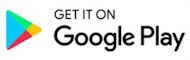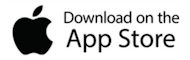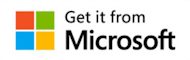You can now upload text messages for transcription directly from your mobile device with our app!
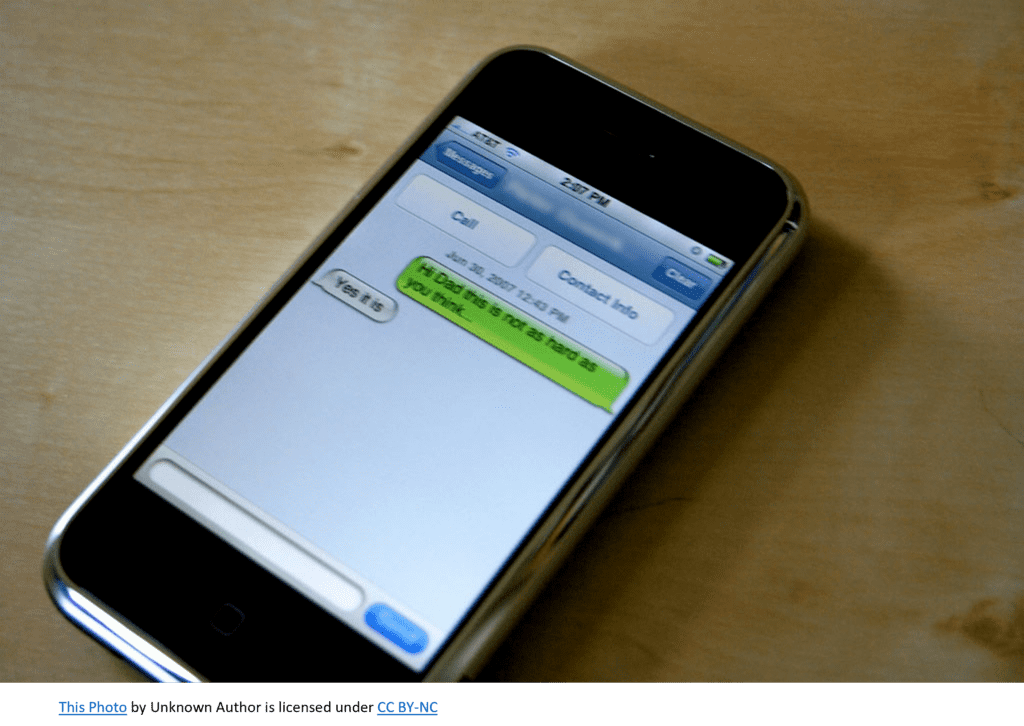
Have you ever had a text thread that you needed documented but found it impossible to create a record of the exchange? Now you can have text messages transcribed using our mobile transcription app!
How To Upload Text Messages For Transcription
Step 1
Take screenshots of the text messages you want to have transcribed. Be sure to take them in sequential order so that when they’re uploaded the sequence is maintained.
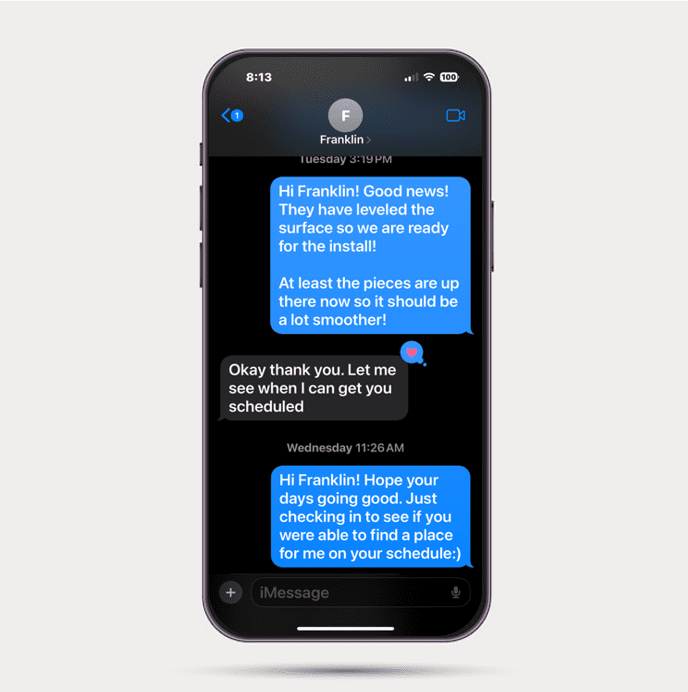
Step 2
Login to the SpeakWrite app as you normally would.
*Don’t forget to select “Remember Me” for easier login next time!*
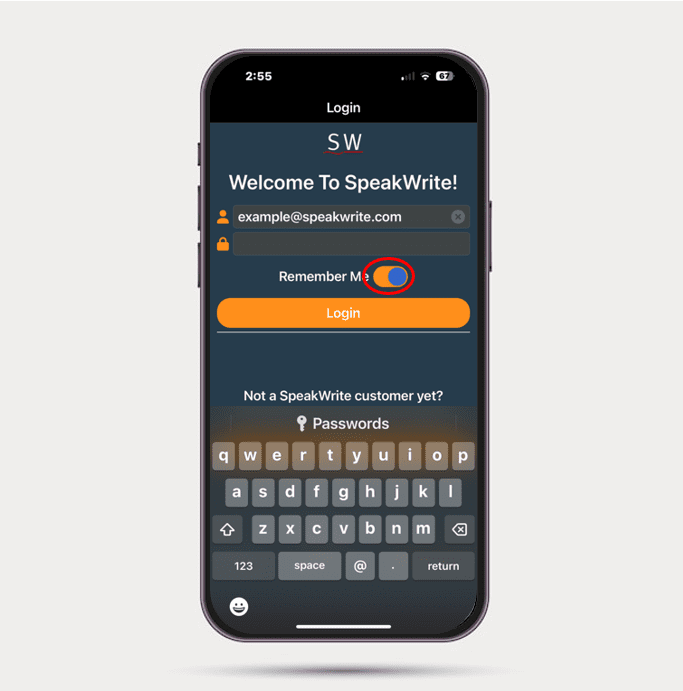
Step 3
You will automatically be taken to the record screen. Just click the microphone to begin recording.
Click the menu option at the top left corner.
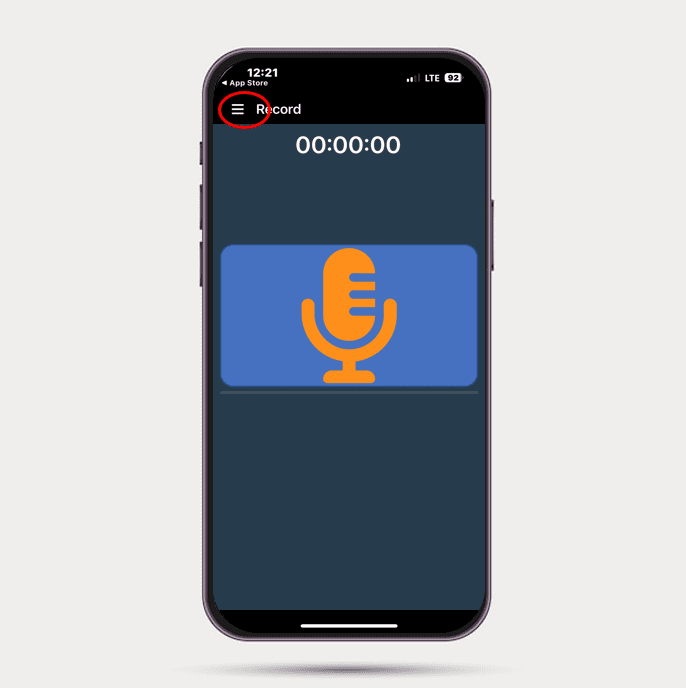
Step 4
From the menu, select “Upload Photos”
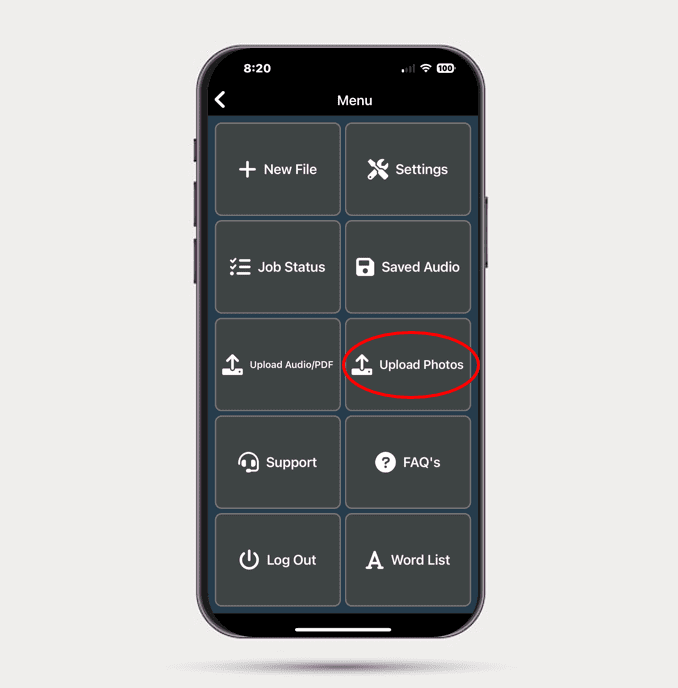
Step 5
Select “Add Photo”. Your camera roll will open and you will select the photo you want to upload to SpeakWrite.
If you have multiple photos to upload, repeat this step until all photos are listed.
Photos in the final document will be ordered in the same sequence they are uploaded.
For example, your first photo selected will be the first page of your document, etc.
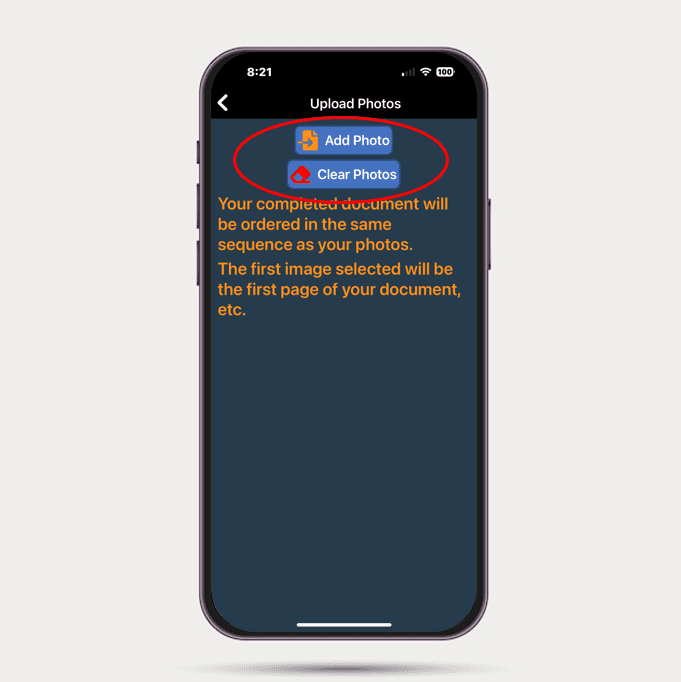
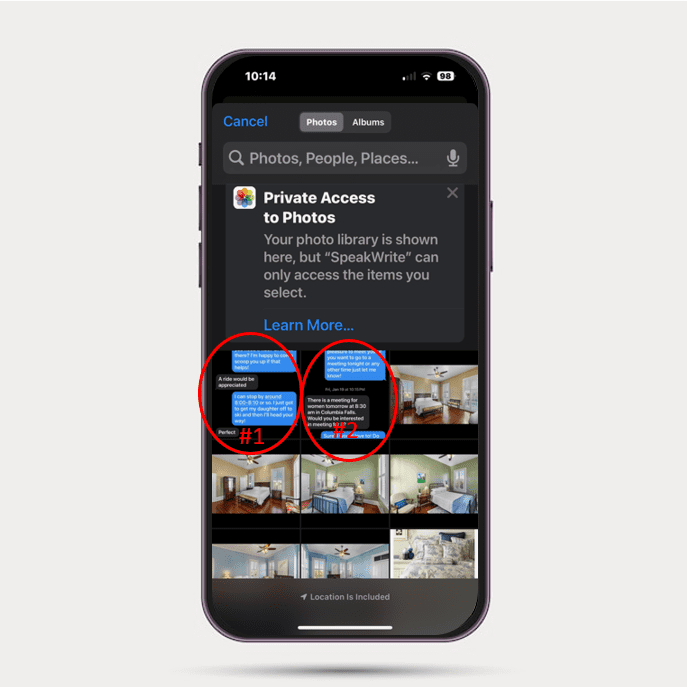
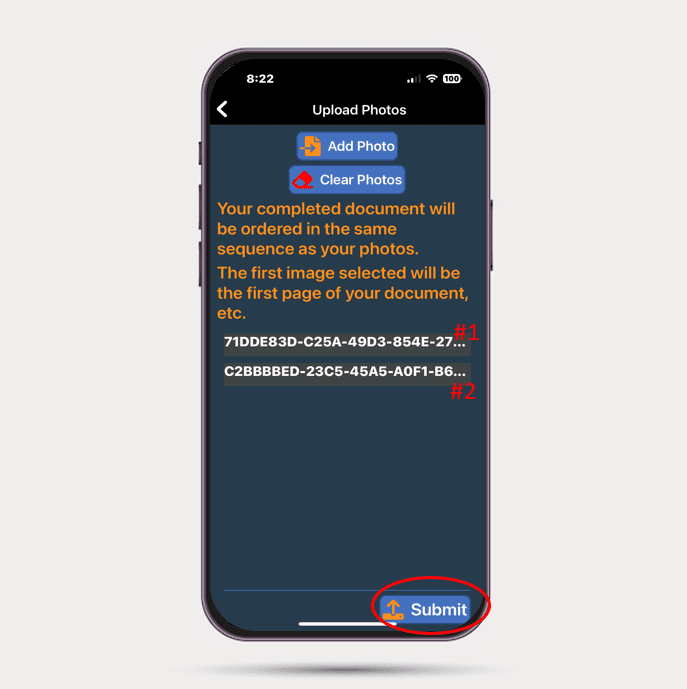
Step 6
You will then be taken to the job submission page where you can add a custom filename, select a template, or mark the job urgent. Once you’re happy with your selections, just click submit.
Your typed document will be delivered to you in about 3 hours.
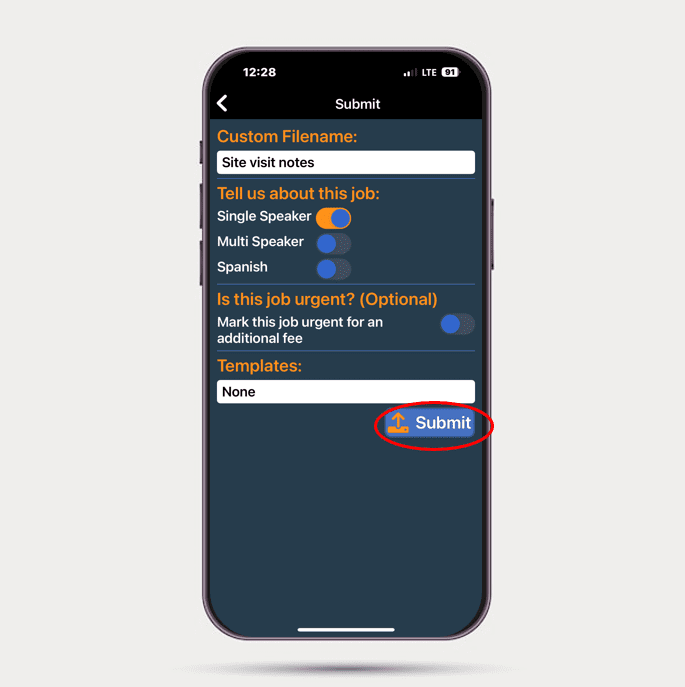
Need to download or update the app?
If you do not have the app yet, you can download it here:
If you need to update your app to get the latest version with this feature, just go to the app store, and search for the SpeakWrite app. Select the app from the list in the app store. When you open that selection, it should either say “Update” or “Open”. If it says “Update” just run the update. If it says “Open” that means you already have the most recent version.
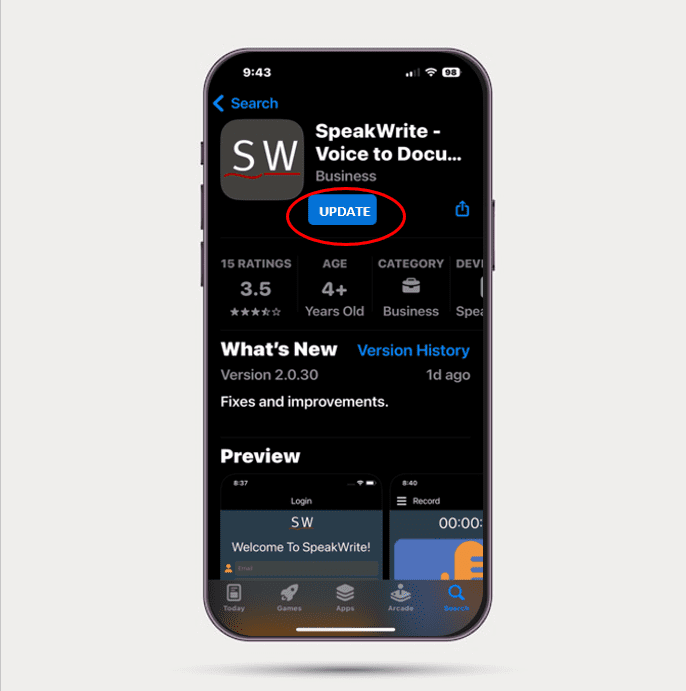
Need some help?
If you need assistance, feel free to contact our support team at support@speakwrite.com or call (800) 828-3889.