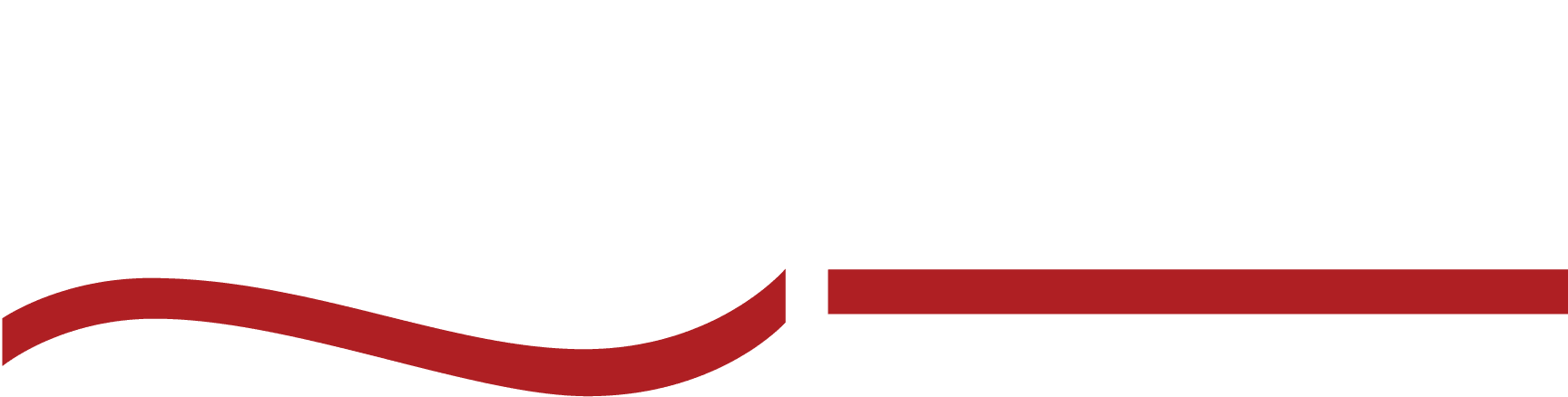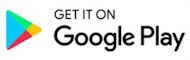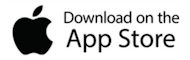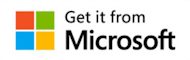Zoom is one of the most popular platforms for video conferences and meetings. Its popularity has reached new heights during Covid as many offices sent their workforce home.

How can you make the most of your Zoom virtual meetings?
One way is to have a complete and accurate transcription of your meetings. Here is a step-by-step guide on how to transcribe your Zoom virtual meetings using SpeakWrite’s fast transcription services.
Upload Your Meeting Video For Transcription
1. Enable recording on your Zoom account.
- Sign in to the Zoom web portal and click My Meeting Settings (if you are an account administrator) or Meeting Settings (if you are an account member).
- In the Recording tab, navigate to the Local Recording option and verify that the setting is enabled.
- If the setting is disabled, click the toggle to enable it. If a verification dialog displays, choose Turn On to verify the change.

Note: If the option is grayed out, it has been locked at either the group or account level, and you will need to contact your Zoom administrator.
2. Record meeting audio.
The host must record the meeting or grant the ability to record to a participant.
- Start a Zoom meeting as the host.
- Click the option to Record.
- If there is a menu, select Record on this Computer.
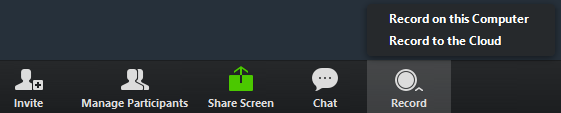
The host will see the following recording indicator in the top-left corner while recording is active.![]()
Participants will see the following indicator in the top-left corner while the recording is active.![]()
Important Notes
- Click Participants to see which users are currently recording.
- After the meeting has ended, Zoom will convert the recording so you can access the files.
- Once the conversion process is complete, the folder containing the recording files will open
- Dial-in participants will hear a message informing them that the meeting is now being recorded unless disabled by the host.
- By default, the audio/video file (MP4) will be named Zoom_0.mp4. The audio-only file (M4A) is named audio_only.m4a.
- If the meeting unexpectedly shuts down or if the conversion process is interrupted, the recording files could become corrupted and non-recoverable. Restarting or shutting down your computer, putting the hard disk to sleep, or closing your laptop will interrupt the conversion process.
- If the conversion process is not successful after the meeting has ended, you can try to convert the files again by navigating to the recording location and double-clicking the recording files.
- You can record the meeting in different layouts including active speaker, gallery view, and shared screen. Learn more about recording layouts
3. Locate the audio file once the meeting is over.
By default, all recordings will be placed in a Zoom folder found in the following file path on these devices:
- PC: C:\Users\User Name\Documents\Zoom
- Mac: /Users/User Name/Documents/Zoom
To access recording files:
You can access the audio files by navigating to the folder listed above or using the Zoom desktop program:
- Open the Zoom desktop program and click Meetings.
- Click the Recorded tab and select the meeting with a local recording.
- Click on the Open button to open the folder that contains the recording files.
Look for the files in the M4A format. This is the Audio-only file that is named audio_only.m4a by default. Each subsequent recording is in sequential order: audio_only_0,audio_only_1, etc.
4. Upload the audio file to your SpeakWrite account for transcription.
Don’t have a SpeakWrite account? Create your FREE account here:
- Once you sign up, go to https://member.speakwrite.com/
- Enter your credentials and click Log In
- Click Browse to locate the meeting audio file
- Hint: You can also drag and drop your audio file on the white box under Choose a File
- Make sure to check off Multi-Speaker Job since this is a meeting of two or more participants
- Click Submit and yourjob will be submitted for transcription
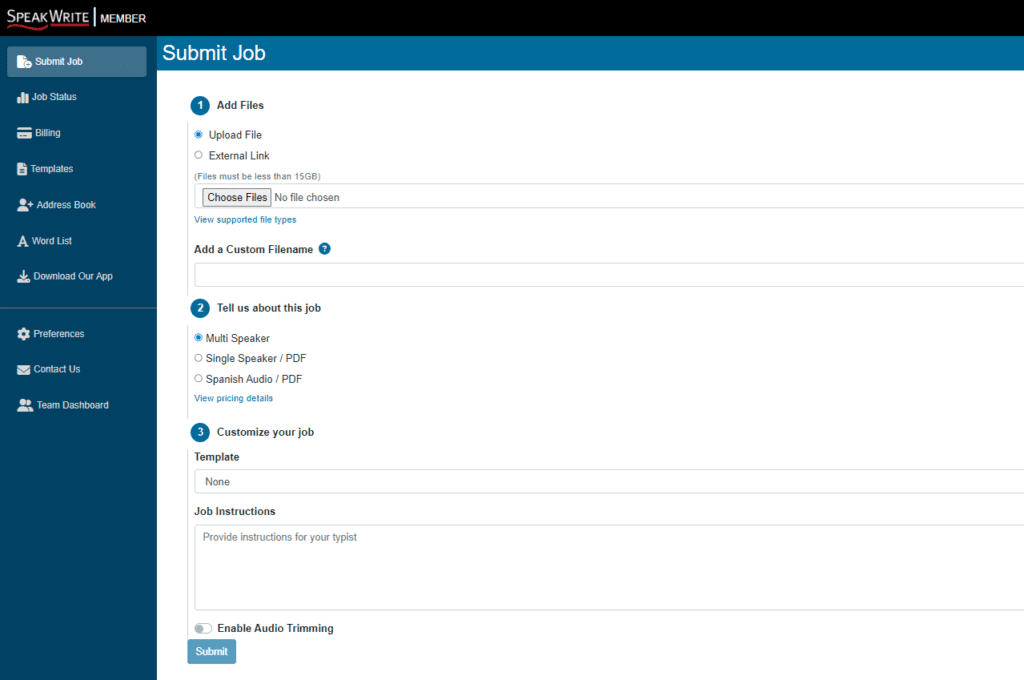
5. Sit back, relax and do something else.
Seriously, grab a coffee, stretch your legs, take a walk or simply get caught up with pending work. Your meeting transcription will be in the capable hands of our qualified, US-based transcriptionists.
6. Receive the transcription in about 3 hours.
Your accurate meeting transcription will be delivered via email in about 3 hours.
By recording the meeting or using the audio generated from video-conference platforms like Zoom or Teams, you can leverage the power of having a full transcript of what was discussed and decided. Also, you can have everyone’s full attention focused on the content of the meeting.
So, stay safe from the COVID-19 coronavirus and keep work continuity by having a concise, accurate and reliably transcription with a proven business transcription service as SpeakWrite.
Click the button below to start your free trial today!