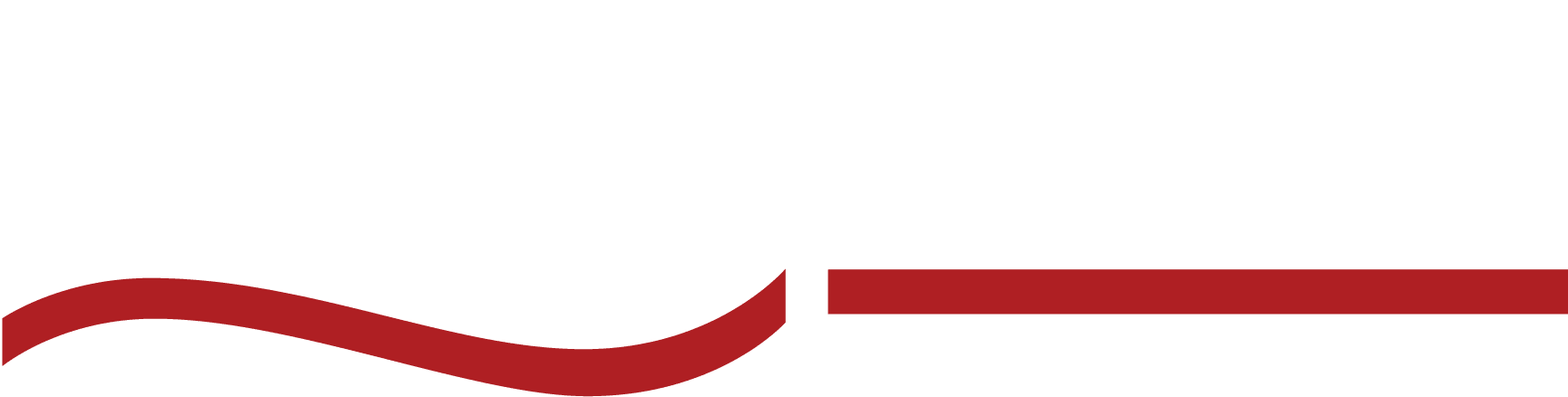Learn how to transcribe Google Meet meetings and explore your options in case your account doesn't meet the standards for in-app transcription.
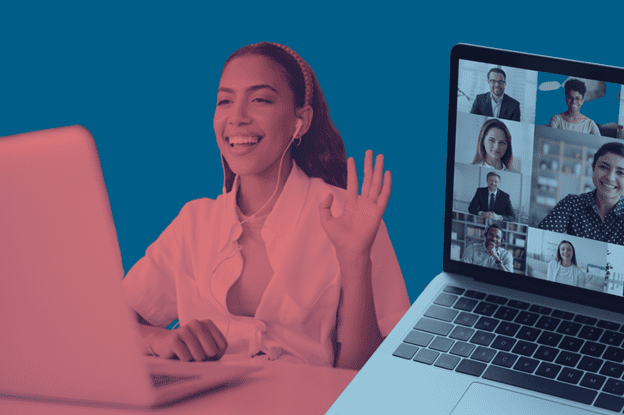
You nod your head “yes,” give a thumbs up, jot down a quick note for later, then boom—just like that, you forget the whole conversation. Or maybe you were scrolling when you should’ve been listening, and now you’re left in the dark as far as what your meeting was all about.
In any case, if you’re using Google Meet to host meetings with clients or team members, then we have the ultimate life hack for you.
In this guide, we’ll show you how you can use Google Meet Transcription to streamline your meeting notes, preserve essential conversations, and maintain more accurate documentation for your business.
Benefits Of Google Meet Transcription
Efficient communication in virtual meetings is paramount, and transcribing your Google Meetings brings a host of benefits that enhance inclusivity, understanding, and collaboration.
Here’s how transcription contributes to a more effective meeting experience:
Accessibility
Transcriptions make meetings accessible for others. Individuals with hearing difficulties, for example, may find it valuable to read over an accurate transcript after the discussion rather than deal with inaccurate closed captions.
Record Keeping
Whether it’s a board meeting with significant resolutions or an interview with a critical witness, transcriptions ensure that every detail is captured and archived for future reference.
Searchability
Instead of re-watching a recording and searching manually for a particular discussion point, users can quickly locate the needed information in a text document.
Content Analysis
Whether it’s performing sentiment analysis to gauge employee morale or identifying recurring themes in brainstorming sessions, transcriptions provide a rich data source for various analytical purposes.
Ease of Reference
Transcriptions serve as a ready reference for meeting participants. It enables clear communication post-meeting and ensures that decisions and responsibilities are accurately tracked.
How Does Google Meet Transcription Work?
Google Meet has become a cornerstone of communication and collaboration. Its easy integration with other Google products makes it a go-to choice for businesses and institutions of all sizes.
Before 2022, you needed to use third-party services to record Google Meet conversations and generate a transcription. But now, Google has directly integrated an option for transcriptions into the Google Meet app.
So can you get a transcript of a Google Meet? Yes!
With Google Meet’s newly integrated transcription feature, users can now easily maintain searchable, readable records. This technology allows participants to have a written record of the meeting’s discussions and interactions.
Here’s a closer look at how this transcription process works:
- When a Google Meet meeting is active, the platform’s advanced speech recognition technology captures the audio feed from participants’ voices.
- As participants speak, the speech recognition software works in real-time to transcribe their words into text.
- The entire process is automated, eliminating the need for manual transcription efforts and saving time.
Some things to note before you use it:
- Only English transcriptions are guaranteed to be accurate at this time—other languages, not so much.
- You’ll see that meeting transcriptions are on by default for most users.
- There must be enough space in your drive, the host’s drive, and the organization’s drive for transcriptions to work.
Can Anyone Use Google Meet Transcripts?
Not quite. Google Meet’s automated transcription feature is available for specific Google Workspace editions. These include: Business Standard, Business Plus, Enterprise Starter, Enterprise Standard, Enterprise Plus, Teaching & Learning Upgrade, and Education Plus.
Tip: To see what kind of Google Workspace account you have:
- Sign into your Google Admin console.
- Navigate to Billing > Subscriptions.
- Your subscription type should be listed, as well as an option to upgrade your subscription.
If you’re using any of the editions listed above, you can access the transcription functionality to enhance your meeting experience.
If you don’t have any of these workspace editions, skip down to Option #2!
How to Set Up Google Meet Transcription: Step By Step
Option #1: Use the Google Meet Transcription Feature
If you’re hosting or co-hosting a Google Meet, you can quickly generate an automated transcription from within the meeting—if you have a paid account. And you speak English. If you don’t have a paid account or your session is in another language besides English, skip ahead to option #2.
1. Join or Start a Meeting
To use Google’s transcription feature, you will need to log in from a laptop or computer. Log into your Google account and start or join a Google Meet meeting.
2. Turn on Transcripts
Navigate to the “Activities” menu on the bottom right. This panel will show any features and third-party add-ons you have downloaded. Choose “Transcripts,” then “Start Transcription.”
You can even use the Google meet captions transcript feature to see your transcription in real time:
- Click on the “Settings” gear icon in the top right corner of the screen > “Turn on captions” from the menu.
- Choose your preferred language for captions > click “Done” to save your settings.
- During the meeting, click the “CC” button in the bottom right corner of the screen to display the captions.
- To customize your transcription settings, click on the three-dot menu in the upper right corner of the screen during the meeting and select “Settings.”
3. Share Transcripts
Users will see a note in red that alerts them the call is being transcribed. A copy of the transcript will automatically be sent to meeting hosts, co-hosts, and/or the user that turned on Transcripts. You can also send the transcript by accessing it within your Google Drive and sharing the file.
4. Save Transcripts
Transcripts will save automatically in the meeting host’s Google Drive for 3 months. To keep a file, move it to a new folder in your Drive.
Tip: To create separate Transcript files, you can stop and start the transcription. Each will be saved separately in your Google Drive.
Troubleshooting Tips For Google Meet Transcription
- Transcripts Not Available on Google Meet – If you click on the Activities menu and do not see the option to turn on Transcripts, you likely do not have the feature with your current account. In this case, you can either upgrade or move on to option #2.
- Inaccurate Transcriptions – Use a high-quality microphone and reduce background noise. Aim to speak clearly and at a moderate pace. Note that the automatic transcription may not accurately transcribe heavy accents. Consider using a human transcription service instead of AI if accuracy is essential.
- Can’t Pause Transcription – It’s not possible to pause Google Meet Transcripts. However, you can stop and start them in the same meeting. This will create a new file.
Option #2: Get Google Meet Transcripts With SpeakWrite
If the automatic transcriptions offered by Google Meet aren’t sufficient, consider using a third-party transcription service like Speakwrite. Speakwrite offers comprehensive, fully-human transcription for virtual meetings.
All you need to do is hit “record” and upload your file to the website.
Here’s a step-by-step guide on how to use Speakwrite to generate a Google Meet recording transcript.
1. Record the Google Meet Session
First, you’ll need to record the meeting you want to transcribe. Within Google Meet, you can use the record feature (available to certain account levels) to create a video file of your meeting.
2. Sign Up for Speakwrite
If you don’t have an account, you’ll need to sign up for Speakwrite. They offer different plans based on your needs, so choose the one that best fits your requirements.
3. Upload the Recording
Once you have an account, log in to Speakwrite’s platform, where you can upload audio or video files. Locate the Google Meet recording on your computer (typically saved in your Google Drive) and upload it to Speakwrite.
4. Submit Transcription
Once you’ve uploaded the file and chosen your preferences, submit the recording for transcription. Speakwrite uses a combination of technology and human transcriptionists, so the time for transcription may vary.
5. Download the Transcript
You will receive an email when your Google Meet recording transcript is ready. This typically occurs within 3 hours.
Benefits Of Using Speakwrite For Google Meet Transcription
Enhanced Accuracy
Speakwrite’s use of fully-human transcriptionists sets it apart from automatic transcription services. While automatic transcriptions may struggle with capturing nuances, industry-specific terminology, and complex language, human transcriptionists are able to understand and accurately transcribe these elements.
Enhanced accuracy is particularly valuable for industries where precision and context matter, such as legal, medical, technical, and business fields.
Plus, nuances in speech, tone, and specialized terminology are less likely to be misinterpreted by humans compared to automated algorithms, resulting in more reliable transcripts that accurately reflect the original conversation.
Smart Transcription
Human transcriptionists offer the advantage of transcribing spoken words and improving the transcript’s quality. They can remove filler words, correct grammar and spelling errors, and address other distracting mistakes that might occur during speech.
While automated systems might struggle with identifying and fixing these nuances, human transcriptionists can ensure that the final transcript is polished and free from unnecessary clutter, making it more valuable for documentation and analysis purposes.
Custom Formatting
Different industries and professions often require specific formatting for their transcripts. Speakwrite’s human transcriptionists are well-versed in various types of transcription and can tailor the formatting to suit the needs of legal professionals, law enforcement officers, and other specialized fields.
Customized formatting ensures that the transcript aligns with the industry’s standards, making it easier to integrate the transcription into existing workflows, reports, and documentation processes.
Multi-Language Support
Unlike automated transcription services that might struggle with different accents, dialects, or languages, Speakwrite’s human transcriptionists can accurately transcribe conversations in any dialect of English or Spanish.
Speakwrite’s ability to translate transcriptions means that language barriers can be overcome, allowing teams to communicate effectively even if they speak different languages.
Security
Speakwrite prioritizes the security of sensitive information. Our U.S.-based servers located in state-of-the-art data centers ensure data integrity and protection. This is particularly crucial for industries like law enforcement and legal professionals dealing with sensitive and confidential information.
CJIS compliance indicates that Speakwrite adheres to the Criminal Justice Information Services (CJIS) security standards, which are essential for maintaining the security of law enforcement data. Our commitment to security helps organizations trust that their data is being handled in a safe and compliant manner, further reinforcing the reliability and professionalism of Speakwrite’s transcription service.
Option #3: Other Automated Transcription Services
While Google Meet’s integrated transcription feature and Speakwrite’s human transcription service offer compelling options, there are other automated transcription services available as well.
These services utilize advanced speech recognition technology to convert spoken words into text, providing a cost-effective, time-saving solution for generating transcriptions.
Here are a few popular automated transcription services to consider:
Rev
Rev is a widely recognized automated transcription service that offers fast and accurate transcriptions. Their system is designed to handle a range of audio quality levels, making it suitable for various scenarios such as interviews, conferences, and meetings. Users can simply upload their audio or video files, and Rev’s algorithms will generate a transcript that can be edited as needed.
Otter.ai
Otter.ai is an AI-powered transcription service that excels at real-time transcription during live events. It’s handy for taking notes during meetings and conferences. Otter.ai offers integrations with popular communication platforms like Zoom, Microsoft Teams, and Google Meet, making it seamless to generate transcriptions while conducting virtual meetings.
Temi
Temi is another automated transcription service that balances accuracy and affordability. It’s suitable for a wide range of applications, from academic research to business meetings. Users can upload audio or video files, and Temi’s algorithms will quickly generate a transcript that can be easily reviewed and shared.
IBM Watson Speech to Text
IBM’s Speech to Text service utilizes advanced AI and machine learning technologies to transcribe audio content accurately. It’s a versatile solution that can be integrated into various applications, such as transcription software, customer service automation, and more.
Option #4: Manual Transcription (DIY Approach)
To transcribe a recording yourself:
- Record the virtual meeting using built-in recording features or screen recording software.
- Play back the recording and transcribe the spoken content manually.
- Use word processing software or transcription tools to type out the spoken words.
- Proofread and edit the transcript for accuracy.
- Save and share the transcript as required.
Frequently Asked Questions
Can you transcribe on Google Meet?
Yes, you can transcribe on Google Meet. Google Meet offers an integrated transcription feature that allows you to generate automated transcriptions during your virtual meetings.
This feature captures spoken words and converts them into text in real-time, providing you with a written record of the meeting’s discussions and interactions. The transcription appears as closed captions on the screen, making it accessible to participants who may have hearing difficulties or prefer to follow along with text.
Is there a free transcription software for Google Meet?
Google Meet’s built-in transcription feature is not available for free. It‘s typically offered as part of Google Workspace editions, which are subscription-based plans.
While there might be some third-party tools or software that claim to offer free transcription services for Google Meet, it’s important to be cautious and ensure that the tool is reliable, accurate, and respects your data privacy and security.
Get Started With Professional Google Meet Transcription
Your meetings are a vital part of your business. With accurate, well-formatted transcriptions, you can ensure you keep clear records for maximum utility and accessibility.
Our transcription professionals are trained to provide superior accuracy, formatting customization, and total privacy and compliance. Try Speakwrite today to start collaborating more efficiently with your team.