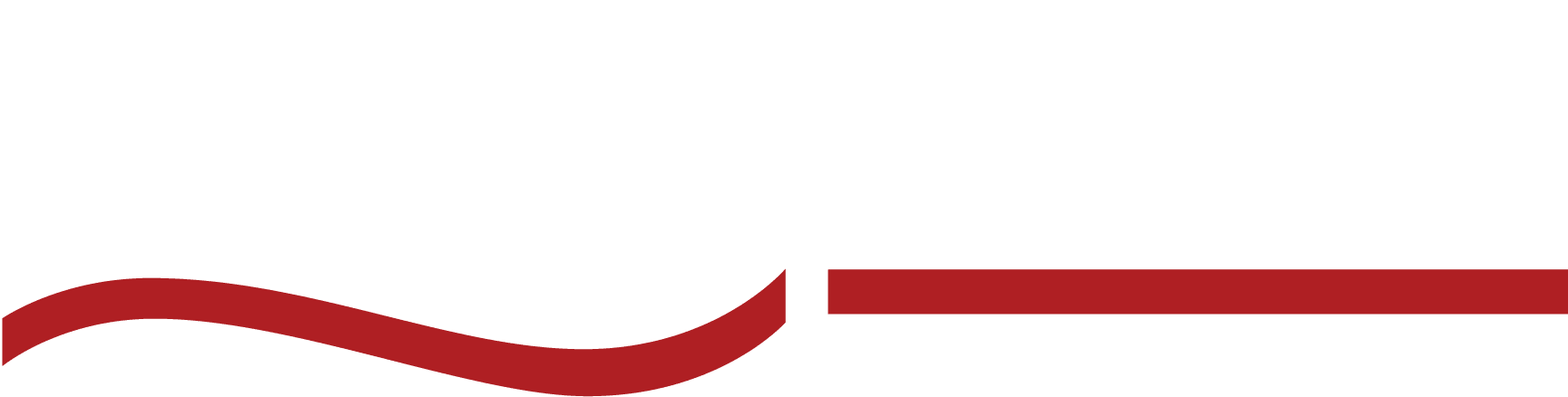Learn how to use Google Docs for transcribing audio to text. Learn about Google Docs Voice Typing, Live Transcribe, and API for accurate transcription.

Have you ever wished Google Docs could take ideas straight from your brain and onto the page? Technology may not be quite that advanced (yet), but there’s one thing Google Docs can do that’s pretty close—and that’s transcribe audio to text.
For busy professionals or students looking to dictate their thoughts rather than type them, Google Docs transcribe audio to text feature can be a lifesaver.
This step-by-step guide will cover how to turn your voice into written text on a Google document, making tasks like transcribing lectures, meetings, ideas, and interviews a breeze.
What Is Google's Transcribe Audio To Text Feature?
There are three Google audio to text features that take spoken words and convert them into written text with impressive accuracy. How? By using Google’s sophisticated A.I. algorithms, of course.
Google Docs Voice Typing
Google Docs Voice Typing is specifically designed to facilitate document creation within Google Docs. It allows users to dictate their thoughts and ideas directly into a document. All you need is a microphone.
Google Live Transcribe
On the other hand, Google Live Transcribe is an accessibility feature for Android devices aimed at improving real-time communication for the deaf and hard of hearing. It provides instant transcription of spoken words into text on the user’s screen.
Google API Transcribe
Unlike the user-friendly Google Docs Voice Typing and the accessibility-focused Google Live Transcribe, Google API Transcribe provides developers access to Google’s A.I. algorithms to convert audio files or real-time speech into accurate text.
Unless you’re a developer, we don’t recommend you tangle with this one.
Using Google Docs Audio To Text To Transcribe: Pros & Cons
When you consider that 62% of companies are using voice technology to increase their bottom line, audio to text transcription software just makes sense.
And while the consensus is that using Google Docs Voice Typing to convert your audio to text is mostly positive, there are a few things to watch out for.
Here are a few of the pros and cons when working with the Google Docs transcribe feature.
Google Docs Audio-To-Text PROS | Google Docs Audio-To-Text CONS |
|
|
How To Transcribe Audio To Text On Google Docs Step By Step
Using Google Docs for voice typing is free—and better yet, incredibly straightforward. Here’s how it works.
Step 1: Turn on your microphone.
Without a microphone to capture your voice, you’ll be speaking into a void. Be sure your computer microphone or connected microphone device is turned on.
The settings for your microphone are usually found under “system preferences” or “control panel,” depending on your device.
Step 2: Open or create a new document.
Decide where you’d like your transcription to be captured. Is there an existing Google Doc you’re looking to add content to? If not, open up a fresh Google Doc for your transcription. Google suggests using a Chrome browser for optimal performance.
Step 3: Start voice typing in your document (or play your pre-recorded audio file near your computer).
Click on ‘Tools’ in the menu bar of your document and select ‘Voice typing.” A microphone icon will appear on the left. Once you’re ready, click the microphone and start speaking clearly in your everyday speaking voice.
- You can give commands such as “select paragraph” or “use italics” if needed (note that these are currently only available in English).
- You can add punctuation with commands such as “period,” “comma,” or “exclamation point.”
- You can also command Google Docs voice typing to start a new line or paragraph.
If you’ve already got an audio file recorded that you’re looking to transcribe, play it with the volume turned up high for a better chance of accurate transcription. Beware: this method is likely to result in a plethora of errors due to audio quality.
Fun fact: Voice typing also works in the “speaker notes” section of Google Slides, though voice commands are not available here.
Step 4: Configure your microphone and language settings if needed.
Need to switch to a different language? Speaking in a special accent? You can configure your language settings to support dozens of different languages.
Step 5: Correct any mistakes that appear while voice typing.
Automated transcription that uses artificial intelligence (A.I.) to do the work of transcription for you is bound to make errors.
When you see a mistake appear on the screen, you’ll have to manually fix it with your cursor and keyboard, then move the cursor back to where you want to continue.
Step 6: Proofread and edit your transcription.
After the transcription is complete, you’ll need to set aside time to carefully review and edit the text for any inaccuracies. These may be numerous, as A.I. speech-to-text technology is known for its low accuracy levels.
Google Docs Transcribe vs Google API Transcribe: What’s The Difference?
Google Docs Transcription
Google Docs voice to text typing is user-friendly. It enables you to transcribe audio directly into a document. Plus, it’s integrated into the Google Docs interface, making it convenient for those already using Google Workspace for document creation and collaboration.
Google’s Speech-to-Text API
This is a tool aimed at developers—not busy professionals looking for a hand-off transcription experience. The Speech-to-Text API integrates Google’s advanced speech recognition technology into various applications and services, and does require developer knowledge.
Take Google Docs Transcription To The Next Level With SpeakWrite
Quality is everything for fast-moving industries that rely on accurate transcription. So if you’re looking for professional-grade transcription for your business, law-enforcement agency, or legal practice, you’ll want the reassurance of human reviewers.
Take a quick look at the differences between Google Docs transcription tools and SpeakWrite’s human transcription services.
Feature | Google Docs Transcription | SpeakWrite |
Type of Service | A.I.-based transcription | Human-powered transcription |
Accuracy | Struggles with accents, dialects, and complex terminology | 99% – 100% accuracy |
Formatting | Requires manual formatting | Customizable templates and formatting tailored to specific industries |
Confidentiality | Standard Google Docs security | Strict confidentiality with secure protocols and background-checked transcriptionists |
Editing and Review | Requires manual editing post-transcription | Includes professional editing and review for accuracy |
Long Recordings | Better for shorter recordings | Handles long and complex recordings efficiently |
Customer Support | Standard Google support | Dedicated 24/7 customer support |
Industry Specialization | General use, not specialized | Specialized services for legal, medical, and law enforcement |
Pricing | Free with Google Workspace | Paid service based on usage |
When To Swap Google Docs For Human Transcription With SpeakWrite
Sometimes, automated voice to text just doesn’t cut it. There’s too much room for error, which can present a major problem for industries like law enforcement or legal services.
If you need transcription for anything beyond personal usage, then you’ll want a professional human transcriptionist to handle it for you instead. Here’s a detailed step-by-step guide to help you navigate this process.
Step 1: Record your audio.
The first step is to record the audio you need transcribed. SpeakWrite can transcribe meetings, depositions, interrogations, interviews, dictations, and more.
If you have more than one speaker, speakers with heavy accents, bi-lingual speakers, or you need Spanish transcription and translation services, SpeakWrite can handle that as well.
Step 2: Upload your audio to SpeakWrite’s platform.
Visit SpeakWrite’s website or download the convenient app on your phone. Log in to your SpeakWrite account, and upload the audio file. Specify any special instructions or requirements you have for the transcription.
SpeakWrite’s professional human transcriptionists will then review the audio and create your transcription.
Step 3: Receive and download the final transcription.
Once SpeakWrite completes the transcription process, they will notify you. Log in to your SpeakWrite account and download the final, professional transcription. It will be beautifully formatted and immediately ready for professional use.
Tips & Tricks For Finding The Transcription Right Solution
The perfect transcription solution depends on one thing: you! What are your needs as far as accuracy? How about your budget?
Evaluating the accuracy, speed, pricing, additional features, and industry specializations will help you choose the best service for your project.
- Prioritize services known for high transcription accuracy—especially for specialized content like legal transcription services or law enforcement transcription services. Consider services specialized in your industry for expertise in relevant terminology and formatting.
- Assess turnaround times to meet your deadlines. Choose services that align with your timeframe. Believe it or not, human transcription services at SpeakWrite take just 3 hours or less!
- Compare pricing structures (per minute, per word, subscriptions) and select one within your budget. SpeakWrite offers a pay as you go model that doesn’t require a subscription.
- Choose a service that offers the formatting features you need. Check for options like timestamps, speaker identification, or specialized formatting, as needed.
- If confidentiality matters, look into the transcription security measures taken. Ensure the service guarantees data security and confidentiality—especially for sensitive content.
- Seek out reviews and recommendations to gauge real-world experiences with transcription services. Reliable customer support can be invaluable—not all services provide real live humans for customer support.
Google Docs Transcribe Audio-To-Text: Frequently Asked Questions
Can Google transcribe an audio file to text?
Yes, Google offers a “Transcribe Audio” feature in Google Docs that allows you to transcribe audio files into text.
How do I convert mp3 to text in Google Docs?
Since Google Docs is a text-based application, it’s not possible to insert or convert an MP3 into a Google Document. You can, however, insert a link to the file by uploading it to your Google Drive first.
How do I automatically transcribe audio to text in Google Docs?
Google Docs offers a voice typing feature which allows you to dictate speech into text. All you need is a working microphone and a clear speaking voice.
Is Google Docs voice typing the best option for transcribing?
While Google Docs is a suitable free option for basic transcription needs, it’s not ideal for much beyond personal usage. Dedicated transcription services like SpeakWrite use professional human transcribers and offer better accuracy.
Plus, the pros have features for specialized or professional transcription requirements, such as those required by some courts.
Is it better to use Google Docs or an alternative transcription app?
The choice between Google Docs and an alternative transcription app (like the SpeakWrite App) depends on your needs. Google Docs is a free and user-friendly option for basic transcription. But if you’re a professional, you should opt for dedicated human transcription services.
Is Google Live Transcribe free?
Yes, Google Live transcription is entirely free. You can download it on your Android device.
Is Google Docs voice transcribing free?
Yes, Google Docs’ “transcribe audio” feature is free for users with a Google account. However, be aware that the free service may have limitations regarding audio duration and transcription accuracy.
Ready to ditch long, arduous editing sessions for professional, beautifully formatted transcriptions instead? Get started with your free transcription trial today and experience the ease of human transcription services.