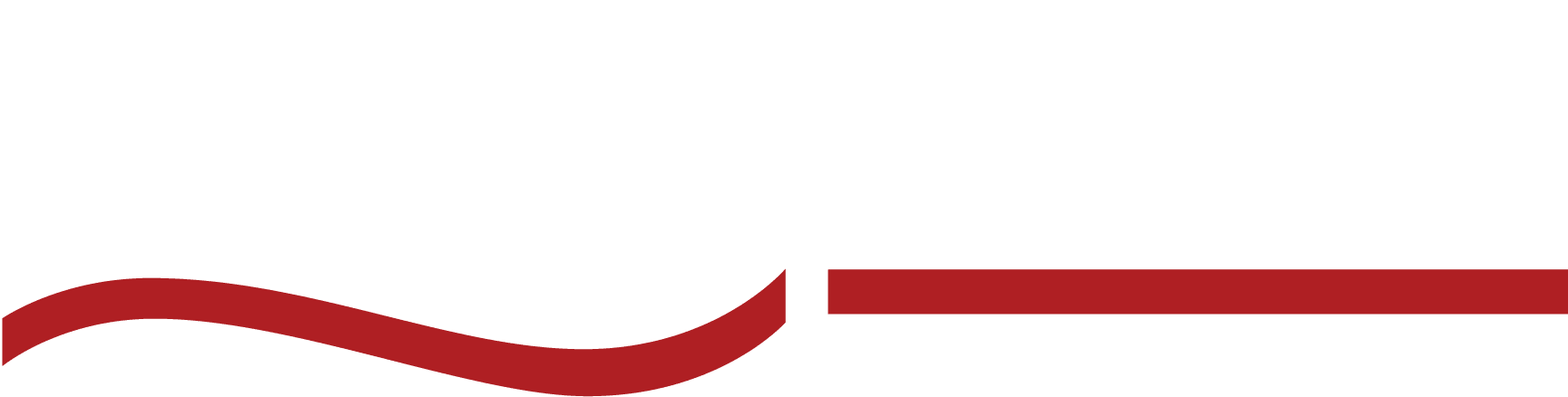Webex Transcription: The Ultimate Guide (2024)
Learn how to use Webex transcription, compare human to A.I. transcription and discover how transcription can optimize your company’s workflow.

You’re in a virtual work meeting trying to keep up with the discussion while frantically jotting down notes. People are talking over each other. New ideas keep popping up. Before you know it, you’re completely lost.
What are you going to do? Transcribing meeting minutes doesn’t need to be a painful, tedious task thanks to software integrations like Webex transcription.
Transcription services like the one offered by Webex can help you capture everything accurately, making meetings less chaotic and notes easier to manage.
Read this webex transcription guide to save time and energy and become a meeting transcription expert!
What is Webex?
Webex is a cloud-based communication platform by Cisco that facilitates virtual meetings, video conferencing, webinars, and team collaboration. It offers A.I. transcription, language translation, and integrations with other productivity apps.
Webex is used by businesses, educational institutions, and other organizations for remote work because it offers intuitive tools for screen sharing, messaging, and file sharing. They offer four models—Webex Free, Webex Meet, Webex Suite and Webex Enterprise.
Webex Free | Webex Meet | Webex Suite | Webex Enterprise |
$0/user/year | $144/user/year | $270/user/year | Pricing Varies |
|
|
|
|
What is Webex Transcription?
Webex offers an A.I. or automated transcription feature for Webex Meet, WebEx Suite, and Webex Enterprise accounts. The A.I. automatically converts spoken words in virtual meetings into written text. This allows users to review keypoints, notes, and action items after the meeting.
The transcription is also visible during the meeting—like captions—so colleagues can follow along and stay on the same page, even if they missed a portion of the conversation.
Who Uses Webex?
Webex is excellent for offices that are mostly virtual or hybrid. Webex has been used by:
- Corporate Offices – For internal meetings, presentations, and client calls.
- Law Firms – To conduct remote consultations and depositions.
- Healthcare Providers – For virtual patient consultations and telehealth services.
- Educational Institutions – For online classes, lectures, and student collaboration.
- Government Agencies – For secure meetings and team coordination.
- Sales & Marketing Teams – To host client demos and webinars.
- Nonprofits – For donor meetings, fundraising events, and volunteer coordination.
How Does Webex Transcription Work?
Webex transcription uses A.I. to convert spoken words from meetings into text automatically. As the meeting begins, the A.I. filters out background noise, detects different speakers and captures all of the audio in real-time. It can even identify and translate multiple languages.
A transcript can be downloaded and distributed to the attendees when the meeting ends. You can edit the format and add timestamps or speaker identification before sending.
With WebEx transcription taking the notes, every attendee is free to listen and contribute, changing the note capturing process across virtual offices for the better.
Step by Step Instructions to Set Up Webex Transcription

There are a few ways to set up Webex transcription based on your needs. You can turn on Webex transcription for the entire site or on a user-to-user basis. Here are the steps for both:
First, turn on recording transcripts for the Webex Site.
Step #1: Sign in to the ‘Webex Site Administration’.
Step #2: Go to ‘Common Site Settings > Options.’
Step #3: Scroll down to ‘Site Options’ and toggle ‘Create recording transcripts for all hosts mp4 recordings’ on.
Step #4: Hosts can still choose whether a transcript is created for each meeting by toggling ‘Allow hosts to turn off recording transcripts in My Webex preferences’ on.
Step #5: Users can set their preference in ‘Preferences > Recording > Create recording transcripts for all my MP4 recordings’.
Then, turn on recording transcripts for a designated user.
Step #1: Sign in to ‘Webex Site Administration’ and go to ‘User Management > Edit User.’
Step #2: Search user name and click the Name of that user.
Step #3: In the ‘Privileges > General’ section, check ‘Create recording transcripts for all of this user’s MP4 recordings.’
You can also turn on transcripts for new users when you create their accounts:
Go to ‘User Management > Add User > Privileges > General’ and then check ‘Create recording transcripts for all of this user’s MP4 recordings.’
The Benefits of Webex Transcription
Transcription is a helpful tool for your employees and offers several benefits:
Transcription = accessibility win
Forget leaving anyone in the dark. With Webex, every word spoken gets converted into text, so everyone can follow along, including those with hearing impairments or non-native language speakers. More inclusivity, fewer misunderstandings.
Detailed records, no sweat
Ever find yourself scrambling to remember what was decided in that hour-long meeting? Webex transcription’s got you covered, creating a full log of all conversations, decisions, and action items. Think of it as your meeting’s personal historian.
Keyword search power
Want a quick refresher on the key points without re-watching the whole recording? With Webex, transcripts are ready for you to skim, scan, and save, making onboarding, training, and any follow-up a breeze.
Compliance? Covered.
In industries where compliance is king, Webex transcription provides a reliable record that ticks all the boxes for audits, internal reviews, or legal checks.
Freedom to focus
Finally, no more frantic note-taking or missing important ideas! With transcription handling the heavy lifting, you and your team can fully engage in the conversation without worrying about capturing every word.
Best of all, you’ll get your time back.
Since this service means no attendees are worried about capturing notes manually, it frees participants from extensive note-taking, allowing them to engage more actively in discussions and focus on critical points.
Challenges of Webex Transcription
Transcribing video meetings is always a good idea, but not all transcription services are created the same. Specifically, there are some limitations to A.I.-powered transcription services.
You may notice issues with accuracy.
AI transcriptions misinterpret words, especially if speakers have strong accents, speak quickly, or if there’s background noise. Webex does have noise-canceling capabilities, but reducing noise from your environment will further improve transcription quality.
There is limited speaker differentiation.
While Webex attempts to differentiate speakers, it sometimes merges dialogues or attributes words to the wrong person. To combat this, request that meeting participants speak clearly and avoid talking over one another.
Your service may lack privacy or security.
Webex meets rigorous security standards, including end-to-end encryption, so that meeting transcripts are stored securely. Admins can enable or disable transcription features for users so that sensitive meetings can be excluded from transcription if needed.
While Cisco Webex has made efforts to improve security measures, there have been instances of potential data privacy and security concerns. In June 2024, Cisco identified vulnerabilities in Webex Meetings that allowed unauthorized access to meeting information and metadata for certain customers.
To their credit, these issues were addressed with a fix implemented worldwide.
Human Transcription vs A.I. Transcription
The challenges of Webex transcription are all due to the use of A.I. transcription (otherwise known as automated transcription). While A.I. transcription is fast and generates text in real-time, it struggles with accents, background noise and patterns of speech.
Automated transcription is convenient and best used for quick drafts, but if you want to prioritize accuracy, formatting and limited editing you’re better off using human transcription.
Human transcription will capture context and nuance, and differentiate speakers accurately. They handle jargon, complex phrasing, and industry-specific language with ease.
Human-generated transcripts are more reliable, with up to 99% accuracy. They’re formatted professionally and can be used immediately in legal, corporate or other specialized environments.
Human Transcription | A.I. Transcription | |
Accuracy | Up to 99% accurate, with context, slang, and jargon understood. | Varies based on audio quality, often less accurate with accents or complex phrasing. |
Turn Around Time | Generally a few hours; depends on provider and length. | Real-time or near-instant, but may require editing. |
Context Handling | Captures tone, context, and speaker differentiation. | Struggles with tone and context, prone to misinterpretation. |
Cost | Typically higher due to human labor. | Often lower cost, as it’s automated. |
Security | Enhanced security measures, especially for sensitive content. | Security depends on A.I. infrastructure; less control over data handling. |
Customization | Tailored formatting and industry-specific language support. | Limited customization; may need manual editing for specific needs. |
How To Edit Your Webex Transcripts
So, you’ve got a raw A.I. transcript from Webex—now it’s time to paste it into a Word Doc, polish it up, and make it human-friendly. Here’s your quick and witty checklist for turning that first draft into a masterpiece:
Start with a read-through.
Start by listening to the audio alongside the transcript to verify accuracy. Pay attention to context and catch those little slip-ups before they become big misunderstandings.
Apply clear and consistent formatting rules.
Consistency is key. Pick a font, stick with it, add line breaks between speakers, and throw in timestamps where needed. Label each speaker clearly (unless you want future readers guessing who said what).
Correct technical terms.
A.I. and tech jargon don’t always get along. Make sure names, industry terms, and acronyms aren’t hilariously off-target—unless you want your CEO to be called “See Yo” for the rest of time.
Edit for filler words.
A.I. loves to include every “um,” “uh,” and stutter. Get rid of these little distractions and tidy up the language to make it sharp and snappy, while keeping each speaker’s original tone.
Clarify any ambiguous phrases.
Rephrase vague statements for clarity without changing the speaker’s intended meaning. Add notes or context if needed to make the content more understandable.
Check for inconsistencies.
Standardize punctuation, spelling and formatting throughout. This includes maintaining consistent speaker labels, sentence structure and paragraph breaks.
Format the transcription for professional use.
After the initial edit, do a final read-through and format the transcript to be clean, coherent and well-organized. This step is especially important for legal, corporate, or client-facing documents.
SEO and Brand Visibility with Webex Transcription
Transcripts are more than just a way to remember what happened at the last meeting. Here’s how these digital note-takers can help you conquer search engine rankings and bring in fresh traffic when you post them on the internet.
Search engine indexing
Transcripts help with website discoverability by increasing the content that search engines, like Google, can crawl. With your audio and video content now in text form, search engines can understand and categorize it better, giving you a boost in rankings. More keywords, more visibility!
Keyword optimization
Your transcripts are packed with keywords specific to your industry. This boosts the relevance of your content to user searches so that your website appears in results for the right audiences, increasing your reach.
Increase accessibility
Transcripts make your content available to everyone, including non-native speakers and people with hearing impairments. More people can access, understand, and enjoy your content, which search engines love to see.
Content repurposing
Every transcript is content gold. Turn it into blog posts, social media snippets, or email newsletters. This amplifies your content marketing efforts, helps you maintain a consistent publishing schedule and positions your brand as an authority in its field.
Higher engagement
Transcripts make it easy for users to find what they need quickly, which translates to higher engagement and better SEO. When users spend more time interacting with your content it signals to search engines that your content is valuable, contributing to improved SEO.
Improve user experience
Making your content accessible and easier to navigate means your transcripts contribute to a better user experience. This encourages users to return to your site, improves brand reputation and can increase the likelihood of conversions.
Comparison of Webex Transcription with Competitor Platforms
When choosing a transcription platform, it’s essential to understand how Webex stacks up against other major players like Zoom, Microsoft Teams, and Google Meet. Here’s a breakdown:
Webex | Zoom | Microsoft Teams | Google Meet | |
Ease of Use | User-friendly interface; setup is simple but may have more steps than Zoom or Meet | Intuitive and beginner-friendly | Feature-rich but complex setup | Very intuitive, few configuration steps |
Accuracy and Language Options | A.I.-driven with multiple language support; real-time translation feature | Comparable language support; no real-time translation | Comparable language support with robust A.I. transcription | Limited language support, mainly English |
Customization and Editing Capabilities | Basic customization; view captions, differentiate speakers | In-line editing during meetings; slightly more customization than Webex | Robust speaker attribution, keyword search capabilities | Limited editing, manual download required for further customization |
Pricing Structure | $144/year for Webex Meet, transcription in paid plans | Transcription in Pro plan | Included in Microsoft 365 plans | Included in Google Workspace packages |
Unique Features | Noise-canceling, A.I. assistant, speaker differentiation | Allows live editing of captions | Included in Microsoft 365 plans | Basic captioning, limited customization |
Webex Transcription: Frequently Asked Questions
Can you transcribe on Webex?
Yes, Webex supports A.I. transcription for virtual meetings, webinars, and events. The feature automatically converts spoken words into text, allowing participants to view and save transcripts during or after the session, making it easier to reference key points.
How do I get my Webex transcript?
To access your Webex transcript, navigate to the recording in your Webex account, locate the ‘Transcripts’ section, and download the file. You can also view the transcript while playing the recording.
Does Webex store transcripts?
Yes, Webex stores transcripts alongside meeting recordings based on your organization’s retention policies. These transcripts can be accessed and downloaded from the Webex dashboard, depending on user permissions.
How do I enable Webex translation?
To enable translation in Webex, go to your meeting settings before the session starts. You can activate the real-time translation feature by selecting the desired languages from the available options, making meetings more accessible for global teams.
Can I edit my Webex transcript?
Currently, Webex does not allow direct editing within the platform. However, you can download the transcript as a text file and make edits in a text editor or word processing software for accuracy or emphasis. Alternatively, you can use a transcription service like SpeakWrite to create your transcript for you so don’t have to worry about time spent editing.
Does Webex support speaker identification in transcripts?
Yes, Webex can identify individual speakers in transcripts, which helps participants distinguish between contributors in the conversation. The accuracy of speaker identification may vary based on audio quality and the number of participants.
Is there a time limit for transcription in Webex meetings?
While Webex supports transcription for various meeting lengths, some plans may have limits on recording and transcription duration. Check your Webex subscription details to confirm if any restrictions apply.
Can I share Webex transcripts with people outside my organization?
Yes, you can share Webex transcripts by downloading them and sending the file to external participants. Make sure to comply with any data-sharing policies your organization has in place when distributing transcripts externally.
Video-To-Text Transcription Experts
Integrating SpeakWrite with Webex will combine the best of both worlds with human-crafted accuracy to quickly deliver a refined, professional transcript.
Once your Webex meeting wraps up, simply download the recording and upload it to the SpeakWrite app. You’ll receive a polished, 100% human-generated transcript, professionally formatted to suit your needs.
SpeakWrite is available 24/7 and has fast turnarounds, often under three hours, and a 99% accuracy rate. They take security seriously and have multiple layers of privacy measures in place to make sure your sensitive information stays confidential.
Get Started with SpeakWrite
Ready for reliable, secure, and detailed transcripts that support compliance and productivity? Pairing SpeakWrite with Webex gives you access to accurate, professionally formatted transcripts that cater to legal, corporate, and other specialized needs.
Unlike automated transcription, SpeakWrite uses human transcribers to ensure 99% accuracy, delivering a polished final product within hours. SpeakWrite’s transcription solutions are available 24/7, making it quick and easy to upload your Webex recordings anytime.